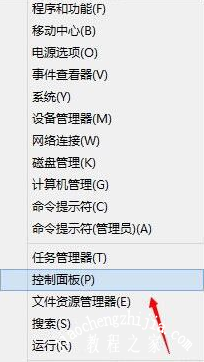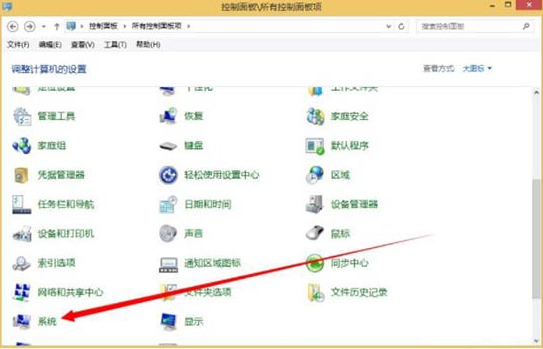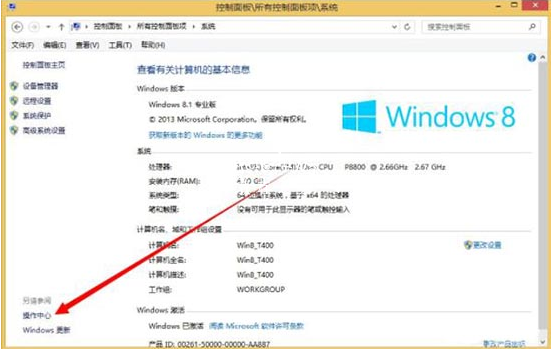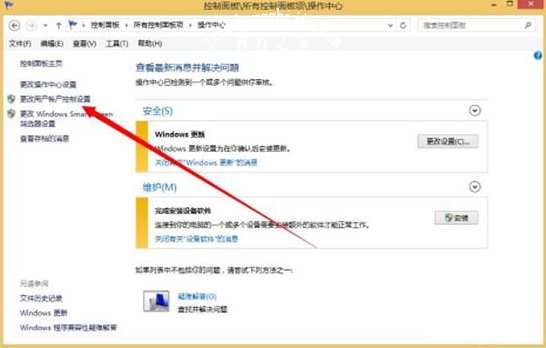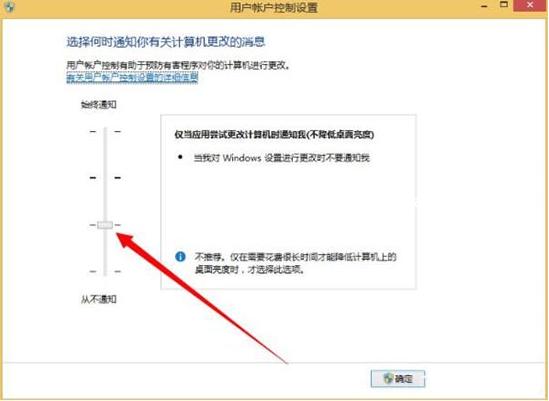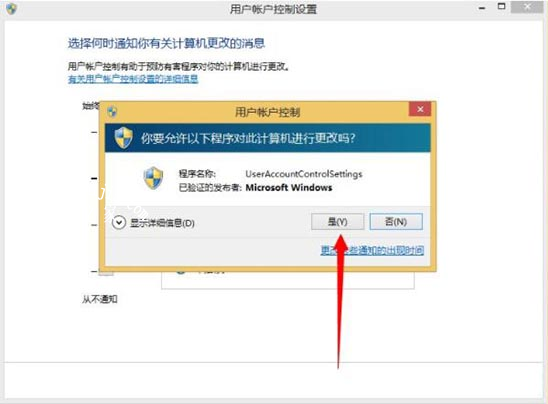UAC用户账户控制怎么关闭?近日有着不少的用户都在咨询,要怎么操作才能关闭电脑系统当中的UAC用户账户控制功能,因为在使用系统的过程当中老是会弹出弹窗,不用担心,今天小编就以Win10系统为例,教下大家UAC用户账户控制的关闭方法。
win10系统关闭UAC用户账户控制方法步骤
1.右键点击win8系统中的开始菜单图标,随后选择控制面板进入。
2.在弹出的控制面板界面中,直接选择“系统”进入。
3.最后在打开的界面中选择“操作中心”进入。
4.开始选择界面左侧的更改用户账户控制设置进入。
5.在打开的UAC界面中,直接将按钮滑到从不通知,最后点击“确定”。
6.最后在弹出的窗口中点击“是”关闭窗口,重启电脑完成设置即可。
通过以上方法,电脑就成功关闭win8系统中的uac功能了,现在大家知道怎么进行操作了吗?