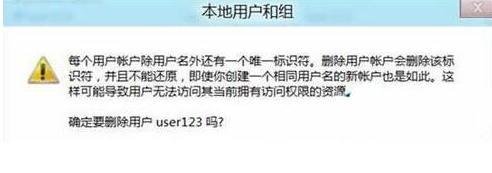系统多余账户如何删除?相信有着不少的用户都会在自己的电脑系统上创建多个账户,但是账户过多的话,可是会导致系统安全的系数下降,所以对于一些多余无用的账户,是有必要进行删除清理的,那么要怎么操作删除多余的账户呢?今天小编就以Win10系统为例,教下大家删除电脑中多余账户的方法。
电脑删除多余账户方法步骤:
1.在键盘上按下win+X调出快捷菜单项,随后选择“计算机管理”进入。
2.在打开的计算机管理界面中点击“本地用户和组”,随后选择“用户”进入。
3.右键选择需要删除的账户,最后点击“删除”即可。
4.电脑会弹出对应的提示窗口,直接点击“是”继续操作即可。
此时电脑中多余的账户已经被成功删除了,大家可以按照以上方法继续删除电脑中的多余账户。