电脑如何调节显卡风扇转速?显卡风扇转速怎么调整?有的用户购买了显卡之后,发现显卡风扇转速太快,带来了烦人的噪音,十分吵闹。有的用户就想知道,究竟自己如何调节显卡风扇转速呢?别着急,今天跟着小编一起看看如何操作吧。
显卡风扇转速调节方法/步骤:
1、打开windows设置窗口,点击“系统”进入。
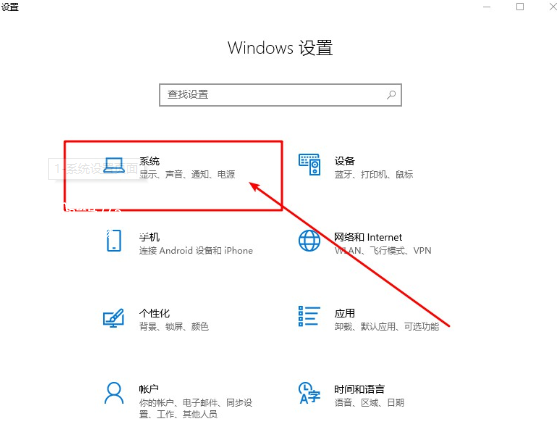
2、开始将鼠标切换至“电源和睡眠”选项。
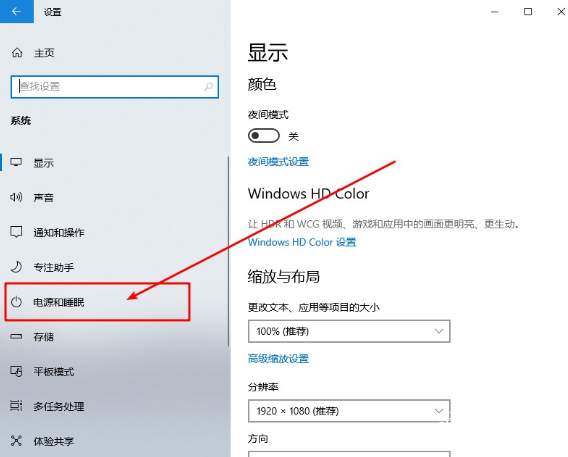
3、在打开的界面中选择“其他电源”设置进入。
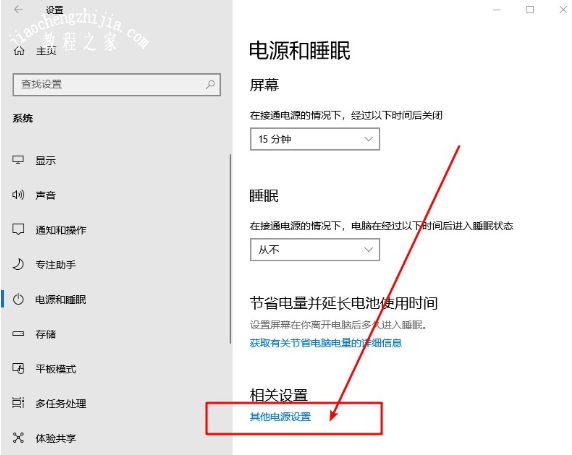
4、直接进行“更改计算机睡眠时间”。
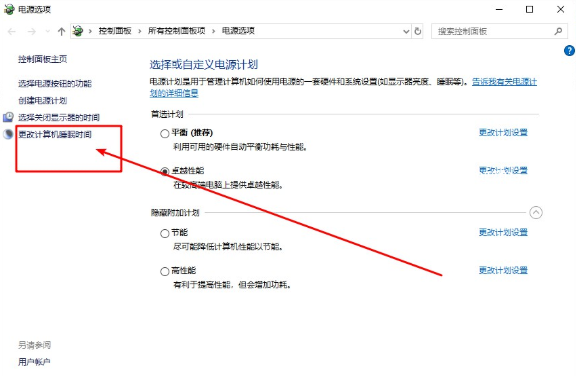
5、开始点击“更改高级电源设置”进入,如图所示:
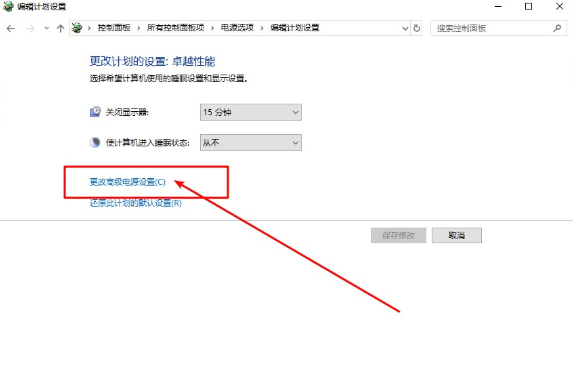
6、选择“高性能/卓越性能”模式,点击“处理器电源管理”子选项进行详细设置。
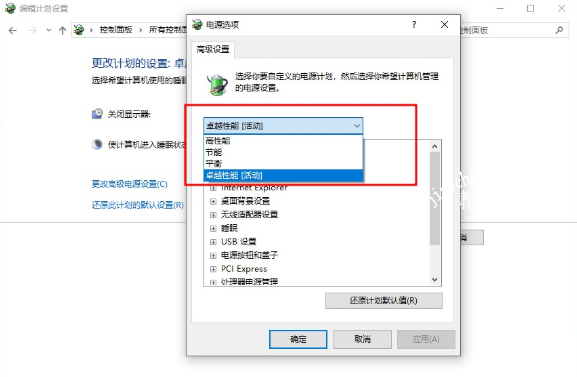
7、设置显卡转动方式为“主动”或者“被动”,最后选择“确定”即可。
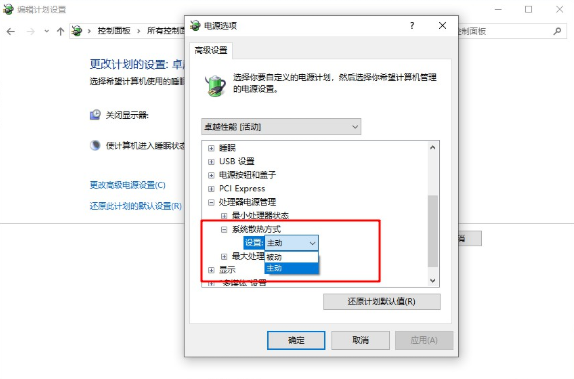
以上就是本次小编为大家带来的全部解决方法,希望可以帮助到大家,更多精彩内容请关注教程之家网站。















