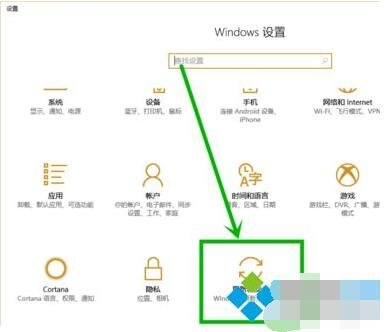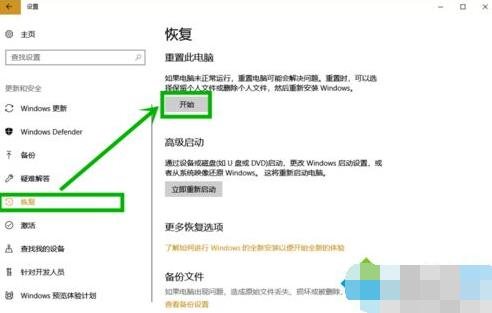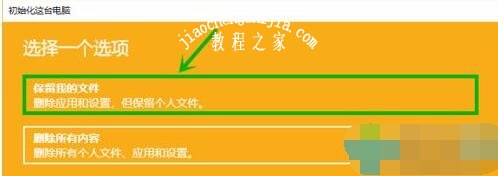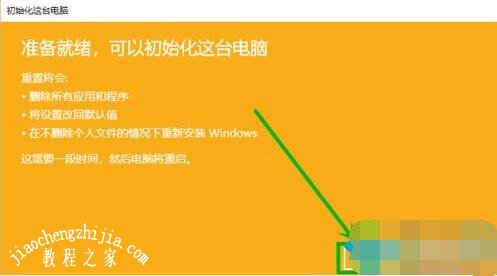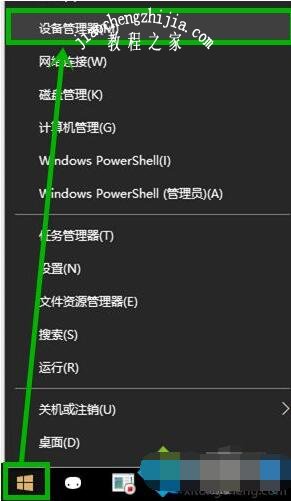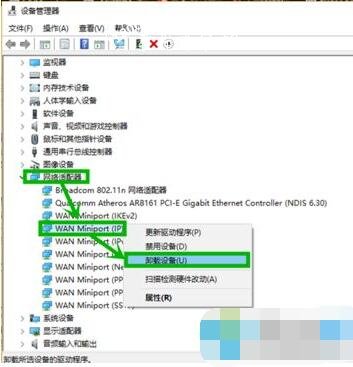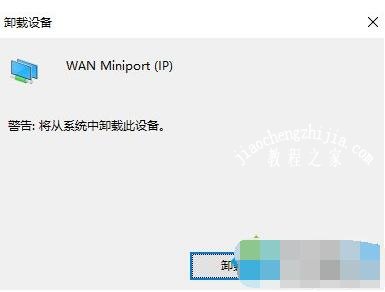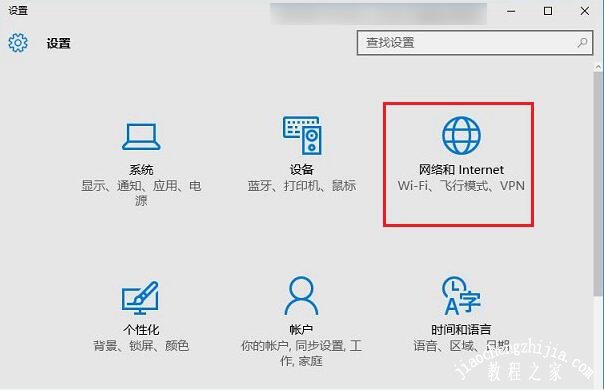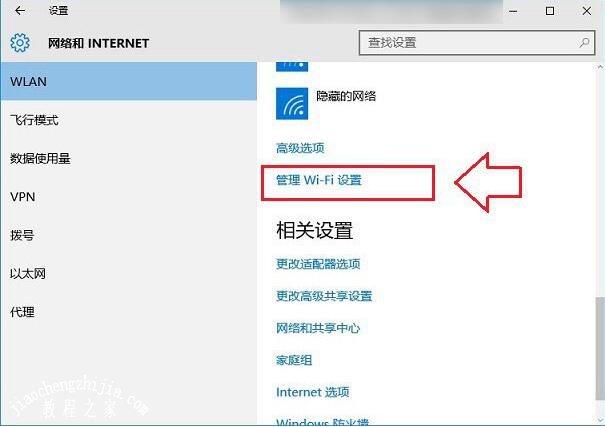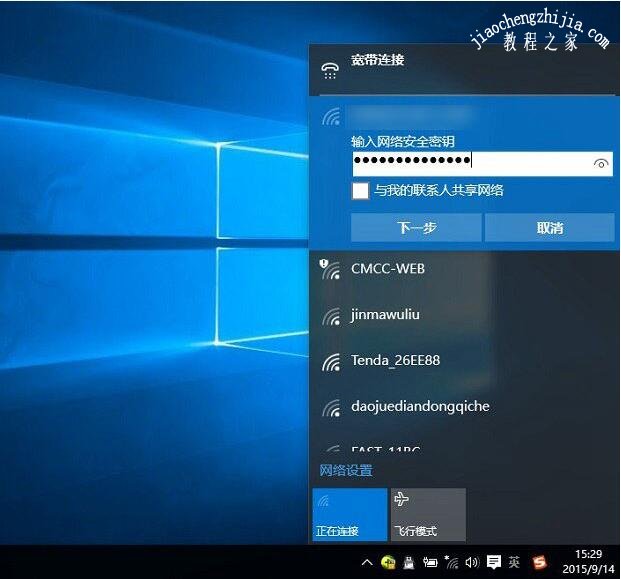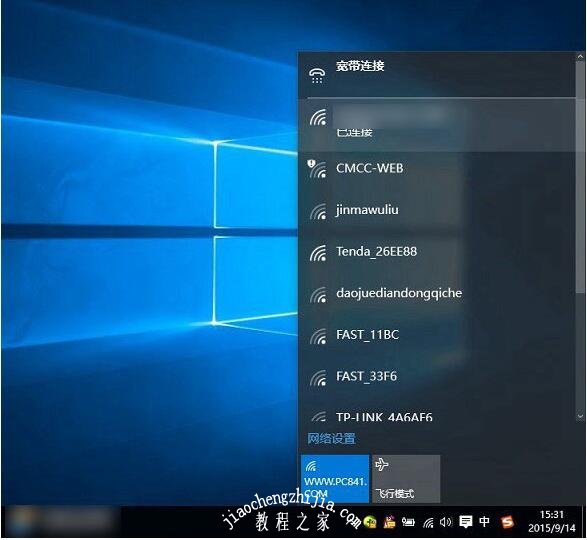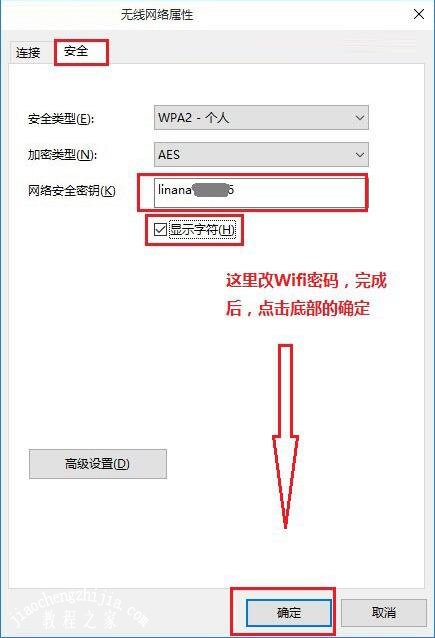很多用户在win10系统升级后出现连不上网的情况,在之前网络都是非常正常的,遇到这种情况我们该怎么解决呢?不能上网不用着急,下面小编为大家带来win10系统更新后连不上网解决方法,大家参照下面的方法即可解决连不上网的问题啦!
win10系统更新后连不上网怎么办:
1、首先我们使用快捷键“win+I”打开【设置】界面,在设置界面选择【更新和安全】。
2、在更新和安全左侧选择【恢复】,然后在右侧【重置此电脑】组点击【开始】按钮。
3、在【初始化这台电脑】窗口建议大家选择【保留我的文件】选项,然后进入下一步。
4、在等待一段时间后,会提示你要删除的程序,我们选择【下一步】,然后在下一个窗口选择【重置】,等待电脑完成电脑的重置就行了,到这里无线问题就会得到解决,下面解决网线问题。
5、电脑完成重置后,右击开始徽标,选择【设备管理器】。
6、在打开的【设备管理器】界面,依次选择【网络适配器】>>【WAN Miniport(IP)】>>右击选择【卸载设备】,弹出窗口选择【卸载】,然后重启电脑就行了。
相关知识拓展:win10连不上网的解决方法
解决无法连接此网络问题的方法也很简单,可在设置中,找到无线www.windowszj.com网络,然后选择“忘记”之后,再重新连接这个网络,输入新密码,就可连接了,以下是具体的操作方法。
1、首先点击Win10左下角的“开始菜单”,然后点击进入“设置”。
2、打开设置后,再点击进入“网络和Internet”设置。
3、接下来点击左侧的“WLAN”设置选项,然后再右侧再找到,并点击进入‘管理WiFi设置’。
最后下拉找到这个无法连接此网络的Wifi,点击网络名称,然后在右下角显示出来的操作上,点击“忘记”选项。
5、忘记网络之后,再点击右下角的无线图标,展开Wifi列表,然后再找到www.windowszj.com无线网络,点击连接,之后会要求重新输入Wifi密码,我们这里填写上更改后的无线密码,并连接就可以连接成功了。
除了通过忘记密码的方式,重新输入无线密码方式之后,还可以找到无线网络属性,直接修改Wifi密码,完成后,点击确定就可以了。
另外还有一种通过设置路由器的方法,操作很简单,只要将这个Wifi无线网络的SSID名称改一下,重启一下路由器就可以了。比如上面的SSID为www.windowszj.com,我们可以在路由器设置中,将这个Wifi名称变一下,改成其他的,比如改成“Windows之家”,然后重启路由器,之后Win10中连接这个新名称无线网络,就可以重新输入密码连接了。
以上便是‘win10系统更新后连不上网怎么办 win10连不上网的解决方法’的全部内容了,希望可以为大家带来帮助,如果你还想了解更多关于win10的使用技巧,可以进入教程之家网了解一下。