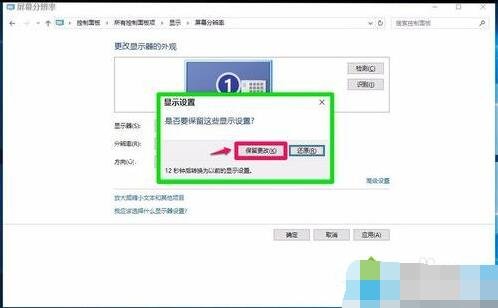我们平时在使用电脑的过程中难免会有失误的操作,比如说不知道按了什么键把桌面屏幕倒过来了,如果我们没有基础的电脑知识,是不知道怎么调回来的,那如果真遇到电脑屏幕倒过来的情况,我们该怎么办呢?其实很简单,下面小编为大家带来win10桌面屏幕倒过来的恢复方法,大家可以直接参照下面的步骤即可恢复原样。
win10桌面屏幕倒过来了怎么恢复:
1、在桌面上单击右键,在弹出的菜单中选择“显示设置”,如图:
2、在【自定义显示器】下面,将【方向】修改为【横向】,点击【应用】即可,在弹出的选框中点击【保留更改】即可。
如果是英特尔集显的话那么可以尝试使用热键:ctrl+alt+↓ 就可以切换回来!
相关知识阅读:win10桌面屏幕怎么设置旋转
方法一:从桌面菜单图形选项 - 旋转恢复显示器屏幕。
1、右键点击系统桌面空白处,在右键菜单中点击:【图形选项】 - 【旋转】 - 【旋转至0度】;
2、我们点击旋转至0度以后,显示器屏幕恢复正常。
方法二:从桌面菜单显示设置恢复显示器屏幕。
1、右键点击桌面空白处,在右键菜单中点击【显示设置】;
2、在打开的系统设置【显示】窗口的方向项,点击:横向(翻转)后的小勾;在下拉菜单中选择:横向,再点击:应用;
3、我们选择横向并点击应用以后,弹出一个询问对话框:保留这些显示设置吗?点击:保留更改;我们点击保留更改以后,显示器屏幕恢复正常。
方法三:从控制面板 - 显示恢复显示器屏幕。
1、右键点击系统桌面左下角的【开始】,在开始菜单中点击【控制面板】;
2、在打开的控制面板窗口,找到【显示】并左键双击:显示;在打开的【显示】窗口,我们左键点击窗口右侧的:更改显示器设置;
3、此时打开屏幕分辨率窗口,点击方向项横向(翻转)后的小勾,在下拉菜单中点击:横向,再点击:应用;
4、我们点击应用以后,屏幕恢复正常并弹出一个【显示设置】的询问对话框:是否要保留这些显示设置?点击:保留更改(K);
5、我们点击保留更改以后,屏幕方向为:横向,再点击:确定,退出;操作完成以后,我们可以看到,电脑显示器屏幕系统桌面恢复正常。
以上便是‘win10桌面屏幕倒过来了怎么恢复 win10桌面屏幕怎么设置旋转’的全部内容了,希望可以为大家带来帮助,如果你还想了解更多关于win10的使用技巧,可以进入教程之家网了解一下。