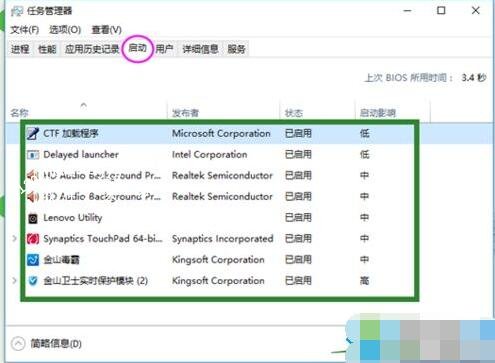usb是我们经常需要使用到的电脑数据传输工具,使用的久了难免会遇到一些问题,比如说win10无法识别usb设备,确保usb数据线正常的情况,怎么解决这个问题?其实很简单,下面小编为大家带来win10无法识别usb设备的解决方法,大家参照下面的方法即可解决无法识别usb设备问题。
win10无法识别usb设备如何解决:
方法一
1、在开始菜单单击运行(快捷键:Win+R键)打开运行窗口,输入“msconfig”,点击确定(回车)打开“系统配置”窗口。
2、在“系统配置”窗口中的“服务”选项中,单击勾选“隐藏所有 Microsoft 服务”前面的复选框,然后单击“全部禁用(如果您启用了指纹识别功能,请不要关闭相关服务)。
3、在“系统配置”窗口的“启动”选项卡上,单击“打开任务管理器”,在任务管理器的“启动”选项卡上,针对每个启动项,选择启动项后单击“禁用”,将所有选项禁用,退出任务管理器。
4、在“系统配置”窗口中,单击“确定”,然后重新启动计算机。
如果干净启动后USB设备能够识别,则逐个开启项启项找到引起问题的软件,然后将它卸载掉。
方法二:更新USB驱动:检查USB设备驱动,并进行更新
1、在开始菜单处单击鼠标右键,选择“设备管理器”选项,打开设备管理器窗口。
2、在设备管理器窗口中展开“通用串行总线控制器”,将里面所安装的USB启动逐个检查驱动并进行更新。
3、双击要更新的USB驱动项,打开属性,在“驱动程序”选项中单击“更新驱动程序”即可。
相关知识拓展:win10usb接口没反应怎么办
1、点击开始菜单,在“计算机”上单击右键,选择【属性】;
2、在计算机属性界面点击【设备管理器】;
3、打开设备管理器之后我们展开“通用串行总线控制器”;
4、在“通用串行总线控制器”下方应该会有“UsB Root Hub”,我们在UsB Root Hub上单击右键,选择【卸载】--【是】;如果此时有多个UsB Root Hub则全部卸载。
5、卸载完成后重新刷新一下,点击顶部的【扫描检测硬件改动】即可正常识别到UsB设备了。
另外我们在"设置管理器"可以查看各项中是否有带黄色感叹号的UsB设置,如果有的话说明驱动存在问题,那么可以更新一下驱动程序就可以解决问题。
如果当前使用了计算机前面板的UsB接口的话,那么则可能是供电不足导致的,我们可以将UsB设备连接到主机的后面UsB接口即可正常使用UsB设备。
以上便是‘win10无法识别usb设备如何解决 win10usb接口没反应怎么办’的全部内容了,希望可以为大家带来帮助,如果你还想了解更多关于win10的使用技巧,可以进入教程之家网查询。