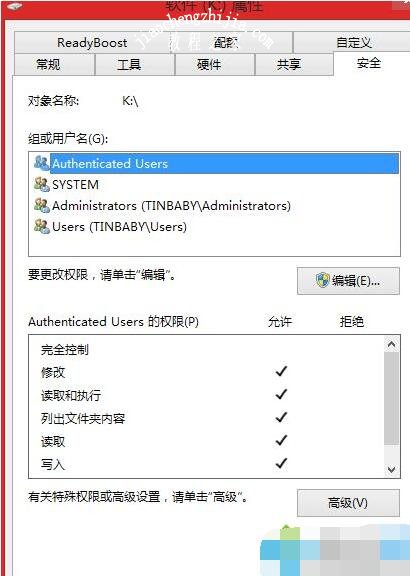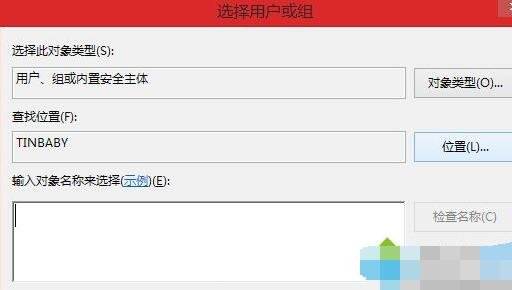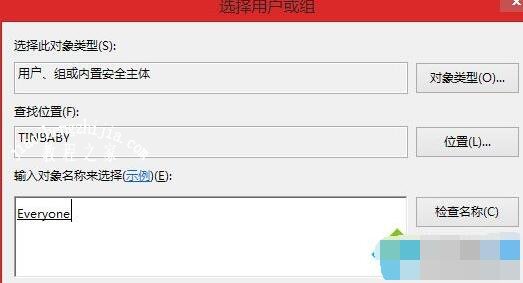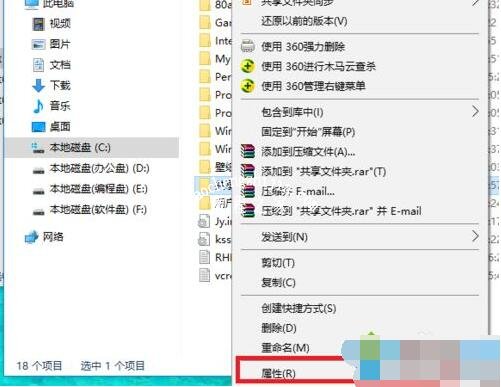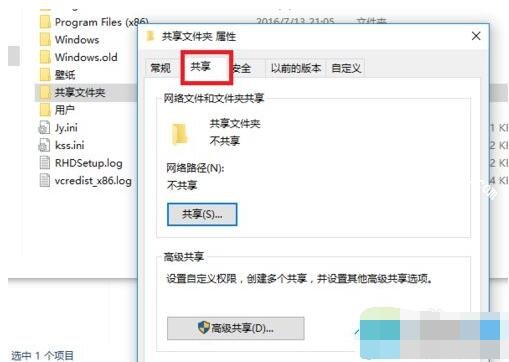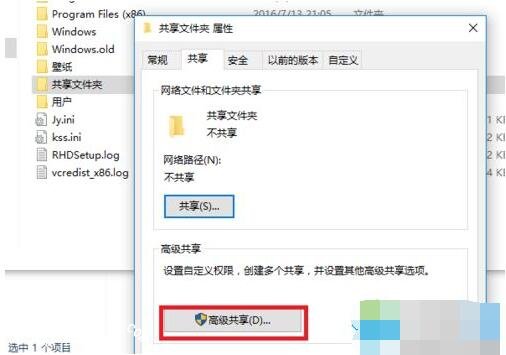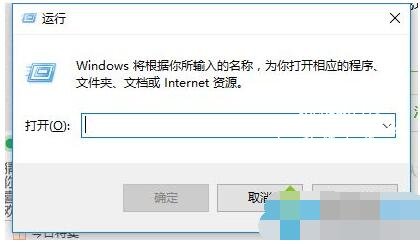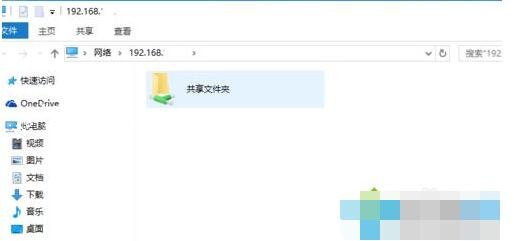如果我们需要将磁盘中的文件分享给朋友,我们需要将数据下载到u盘,然后插入到对方电脑给与下载完成磁盘共享的过程,现在只需要安装win10系统即可创建局域网完成磁盘共享,很多用户都知道有这个功能,不过却不知道怎么将磁盘共享,下面小编为大家带来win10局域网共享磁盘教程,大家可以参照下面的教程即可学会磁盘共享。
win10怎么在局域网共享磁盘:
1、打开磁盘右键属性,选择共享选项 ,接着点选 高级共享按钮,添加everyone的权限,选择 读取 ,然后确定。
2、继续点选安全选项 ,接着在点击 高级共享 ,弹出如下界面,这里主要是添加everyone用户,点击 高级 按钮。
3、出现如下面界面,这里接着点击下图中的 编辑 按钮,然后点击 添加 按钮,弹出如下界面,选择 高级 按钮,看图继续
4、找到 everyone 用户 ,选中后点选 添加 按钮,在这里还可以设置everyone的权限,最后不要忘记点击 确定
5、确定,这样就可以进行磁盘共享了。
最后,给大家个建议,要实现共享,记住两点:
1,确认两台计算机最好在同一网段中。 2、共享出来文件夹的win10中,没有开启guest账户。
相关知识阅读:win10局域网怎么共享文件
1、先在C盘目录下新建一个文件夹,我命名为“共享文件夹”,然后将你需要共享的文件放在在这个文件夹的目录之下。
2、右击共享文件夹,找到属性选项,点击“属性”。
3、进入到共享文件夹属性界面后,找到“共享”菜单项,单击。
4、在”共享“菜单界面中,点击“高级共享”按钮。
5、进入”高级共享“界面后,勾选第一行的“共享此文件夹”,共享名自理或者就采用默认的共享文件名,点击”确定“,完成文件夹的共享。
6、在局域网的另一台电脑,用”WIN键+R“打开运行。
7、输入共享文件夹电脑的IP地址,格式为"\\192.168.XXX,XXX",点击”确定“。
8、接下里弹出一个界面,显示的是局域网内指定IP地址所共享的文件,打开”共享文件夹“将需要的文件复制在自己电脑就行。
以上便是‘win10怎么在局域网共享磁盘 win10局域网怎么共享文件’的全部内容了,希望可以为大家带来帮助,如果你还想了解更多关于win10的使用技巧,可以进入教程之家网查询。