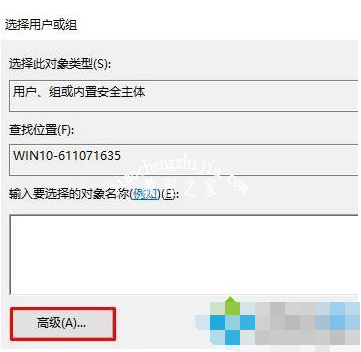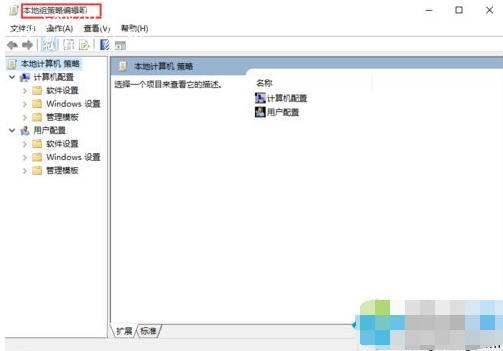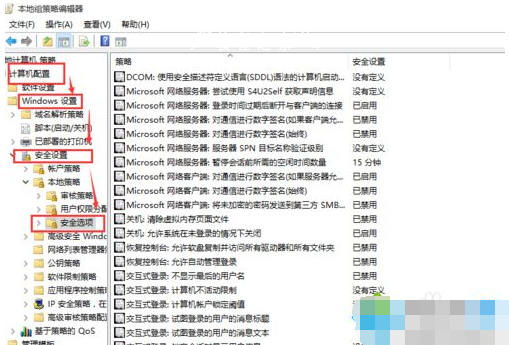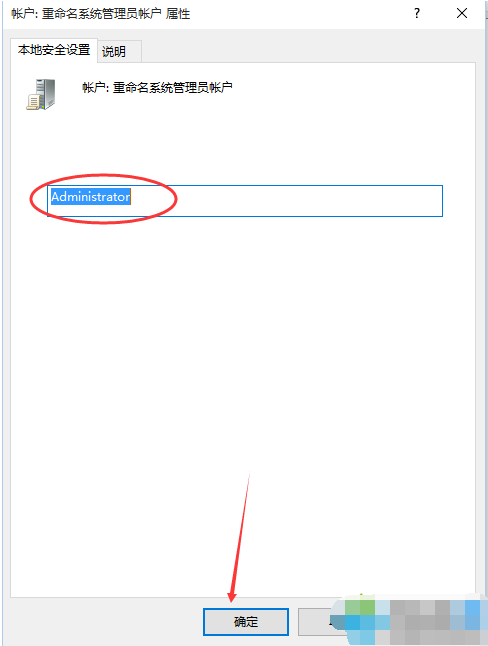当我们看到一些无作用的文件时,我们肯定是想要将他们删除,腾出空间的同时还可以减少一些内存占用,不过有很多win10用户在删除文件时,每次都要获取管理员权限才可删除,这样好麻烦,怎么解决呢?很简单,下面小编为大家带来win10删除文件要管理员权限的解决方法,大家参照下面的方法即可解决。
win10删除文件要管理员权限怎么办:
1.鼠标右键无法删除的文件夹,选择属性打开。在打开的界面中切换到【安全】选项,点击【高级】按钮。
2.在高级安全设置界面中点击更改,进入下一步。
3.在新出现的界面中点击【高级】,进入下一步。
4.点击界面右侧的【立即查找】按钮,进入下一步。
5.在出现的搜索结果中找到当前的用户名,选中后点击【确定】。
6.这时在高级安全设置界面我们就可以看到当前账户已经添加,点击确定。
7.接着在文件属性界面点击【编辑】按钮,进入下一步。
8.勾选刚才添加的用户名,然后将权限框中的内容全部勾选“允许”,点击确定即可。
知识拓展:win10获得管理员权限的方法
1、在右下方任务栏的“搜索web和windows”输入框中输入“gpedit.msc”,电脑会自行搜索,搜索完毕之后鼠标点击打开。
2、打开本地组策略管理器。
3、依次点击打开“计算机配置”选项,然后再找到“Windows设置”这个选项,再从“Windows设置”找到并打开“安全设置”选项,接着打开“本地策略”最后找到打开“安全选项”即可。
4、找到“账户:管理员状态”,可以看见状态为“已禁用”,我们需要的是将它开启。
5、鼠标右键单击“账户:管理员状态”,在弹出的快捷菜单中选择“属性”。
6、在“账户:管理员状态”属性中,将以启用选中即可。
7、如果想修改管理员账户的名字,找到“账户,重命名系统管理员账户”,右键单击,选择属性。
8、系统默认系统管理员的名字为administrator,你可以根据自己的喜好修改,如果不想修改名字,这一步操作可以忽略。
以上便是‘win10删除文件要管理员权限怎么办 win10管理员权限的获取方法’的全部内容了,希望可以为大家带来帮助,如果你还想了解更多关于win10的使用技巧,可以关注教程之家网。