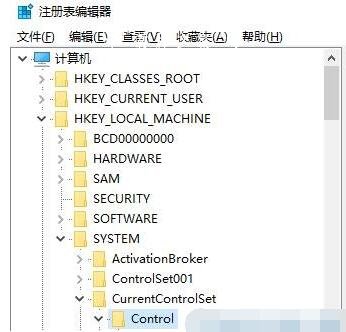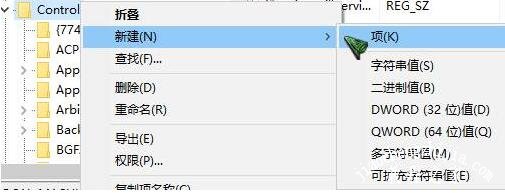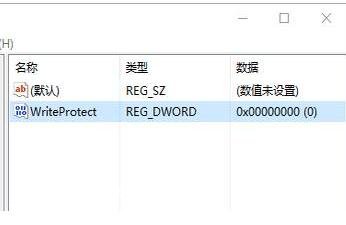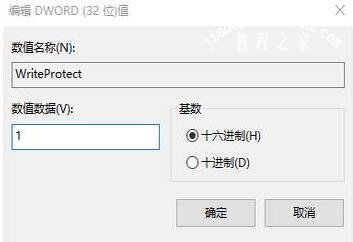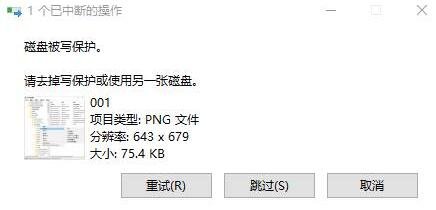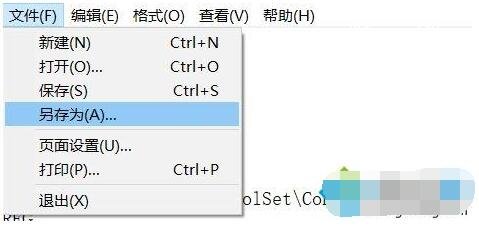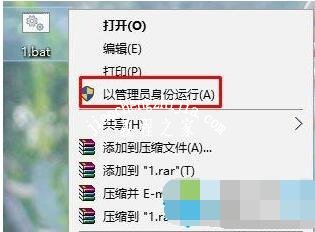u盘是我们存储和传输的工具,u盘中又非常大的内存空间供我们储存文件和数据,便于携带,想要使用时只需要连接电脑即可快速使用,很多用户会将一些隐私文件存储在u盘之中,如果想要更安全,那么用户可以将u盘设置为只读模式,这样别人就复制不走u盘中的文件了,下面小编为大家带来win10设置u盘为只读模式的步骤,不懂的怎么设置的朋友可以参照下面的步骤即可完成设置。
win10怎么设置u盘只读模式:
1、按下【Win+R】组合键打开运行,输入:regedit 点击确定打开注册表编辑器;
2、在注册表左侧依次展开:HKEY_LOCAL_MACHINE\SYSTEM\CurrentControlSet\Control ;
3、在Control 项上单击右键,选择【新建】—【项】,将该项命名为【StorageDevicePolicIEs】 ;
4、点击新建的【StorageDevicePolicIEs】项,在右侧空白处单击右键,【新建】—【DWord(32位)值】,将其命名为:WriteProtect;
5、双击打开【WriteProtect】值,将其数值数据修改为“1”即可。
完成操作后,我们在电脑中插入U盘,复制文件的时候就会提示:磁盘被写保护,无法进行复制了!
win10u盘只读模式怎么取消:
1、首先新建一个文本文档,打开新建文本文档,将下面代码复制进去:
@echo off
reg add HKLM\SYSTEM\CurrentControlSet\Control\StorageDevicePolicies /v WriteProtect /t REG_DWORD /d 00000000
pause
2、点击记事本的“文件—另存为”,选择保存类型变成“所有文件(*.*)”,文件名随便输入一个,比如取消只读U盘.bat,注意后缀名一定要是.bat;
3、右键单击 取消只读U盘.bat文件,选择“以管理员身份运行”,根据提示操作即可。
以上便是‘win10怎么设置u盘只读模式 win10u盘只读模式怎么取消’的全部内容了,希望可以为大家带来帮助,如果你还想了解更多关于win10的使用技巧,可以进入教程之家网查询。