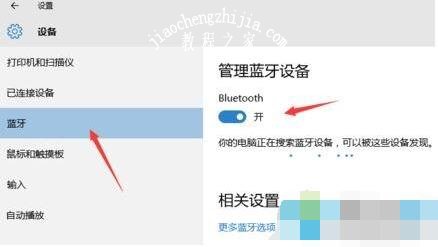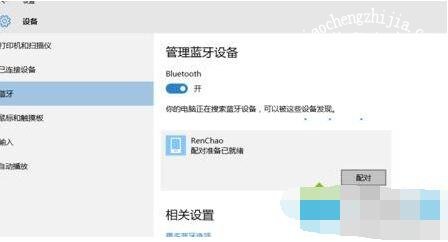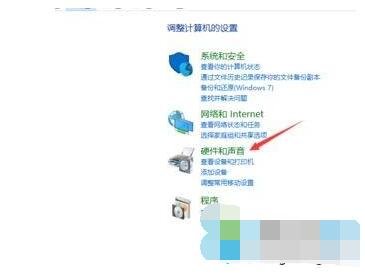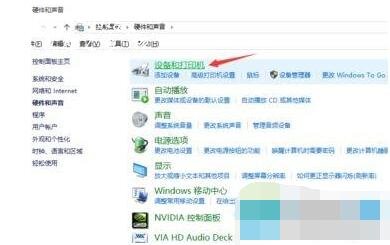现在越来越多电脑用户更新了win10系统,很多刚更新的用户都忙着体验各种新功能,蓝牙适配器连接是win10系统的功能之一,很多用户都不知道怎么连接使用,下面小编为大家带来win10连接蓝牙适配器的详细教程,大家可以参照下面的步骤即可。
win10怎么连接蓝牙适配器
步骤一:安装驱动
1、首先我们要保证蓝牙驱动程序没有问题,一般网友的蓝牙驱动都是Win10自带的,无需自己下载安装,但是也有部分主机蓝牙驱动是无法自动驱动好的,这个时候我们就需要从对应品牌的官方网站中下载驱动进行安装驱动了!如果不知道的话直接使用360驱动大师 来自动检测,检测到蓝牙设备后进行安装后重启计算机确保蓝牙驱动完成安装!
步骤二:在确保驱动正常后我们开始连接
1、鼠标点击左下角的Win标志,打开“开始菜单”,点击“设置”,如图:
2、在“设置”中,选择“设备”(蓝牙、打印机、鼠标)的那一项,点击打开,如图:
3、选择“蓝牙”,并且点击Bluetooth的开关,使他的状态为“开”,如图:
4、接下来打开手机的蓝牙,并且使手机的蓝牙“开放检测”,让其他设备能够搜索到手机的蓝牙。做好这些之后,电脑就搜索到了手机的蓝牙了,点击配对即可,如图:
5、在电脑上点击“是”,在手机上点击“配对”或者其他同意的按钮,配对成功之后设备后会显示为已配对,点击成功之后再进行下一步
6、按下win+s 组合键打开搜索框,输入:控制面板 点击打开;
7、打开控制面板后选择点击“硬件和声音”;
8、接着点击点击“设备和打印机”;
9、如果你的电脑和手机配对成功了,这里会出现一个手机形状的设备,这就是你的手机了
连接后我们可以双击打开我们连接的设备进行一些所需要的操作了。以上便是win10之家小编给大家介绍的蓝牙适配器的使用方法!
相关知识阅读:win10蓝牙适配器无法连接怎么办
1、首先查看设备上的蓝牙功能是否已经打开,只有打开了才能够进行连接;
2、按 Win + i 组合键,打开设置,可以在搜索框中搜索设置,或直接点击更新和安全;
3、更新和安全设置窗口,点击左侧的疑难解答;
4、然后在窗口右侧,下拉找到并点击选择蓝牙(查找并解决蓝牙设备的问题)。
以上便是‘win10怎么连接蓝牙适配器 win10蓝牙适配器无法连接怎么办’的全部内容了,希望可以为大家带来帮助,如果你还想了解更多关于win10的使用技巧,可以进入教程之家网查询。