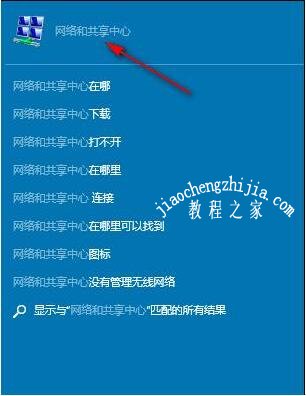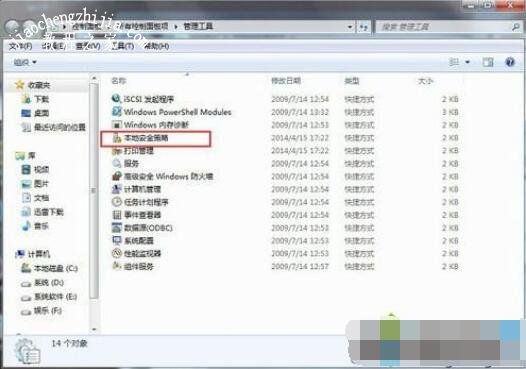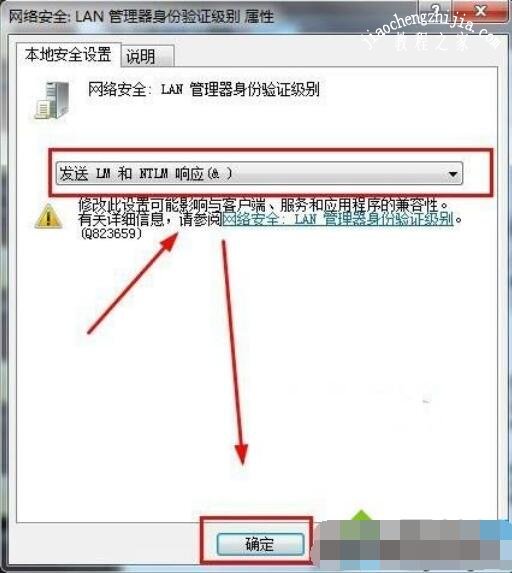很多刚升级win10的用户,对于很多新的功能和应用都非常的好奇,也有很多功能不知道怎么操作,共享网络是win10的一大特色,比win7要稳定很多,很多刚升级win10的用户不知道怎么使用也很正常,下面小编为大家带来win10设置共享网络的详细教程,不会的朋友可以学习下。
win10设置共享网络详细教程:
方法一
右键点击任务栏系统托盘区“网络”图标
右键点击任务栏系统托盘区中的“网络”图标,在弹出的菜单中点击“打开网络和共享中心”即可。如图:
方法二
右键点击桌面上的“网络”图标
右键点击桌面上的“网络”图标,选择“属性”即可打开“网络和共享中心”。
方法三
在Win10开始菜单中搜索“网络和共享中心”
在Win10开始菜单的搜索框中输入“网络和共享中心”即可自动搜索并在顶端显示“网络和共享中心”,点击即可打开。如图:
Win10系统中用到网络的地方很多,比如建立宽带连接、设置路由器等,而我们通常不会把“网络和共享中心”的图标放在桌面上,但是需要关注一下打开方法。
知识拓展:win10局域网共享无法访问怎么办
1、打开win10系统电脑控制面板;
2、在大图标查看方式下,点击打开“管理工具”;
3、win10系统电脑双击打开“本地安全策略”;
4、依次win10系统电脑打开“本地策略”——“安全选项”,在右侧找到“网络安全:LAN管理器身份验证级别”,并双击打开;
5、点击下拉框,选择“发送LM和NTLM响应”,并点击确定,然后重启电脑即可。
以上便是‘win10设置共享网络详细教程 win10局域网共享无法访问怎么办’的全部内容了,希望可以给大家带来帮助,如果你还想了解更多关于win10的使用技巧,可以进入教程之家网查询。