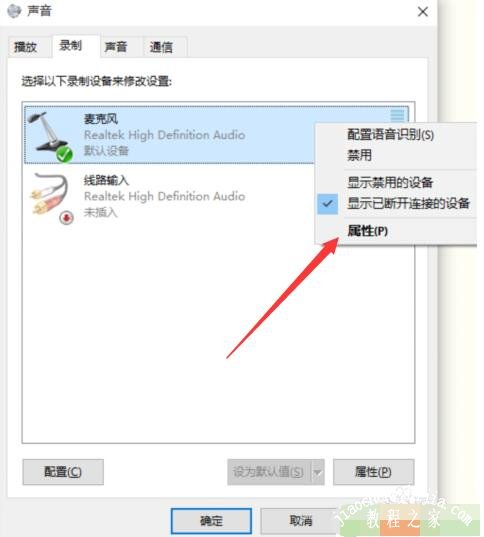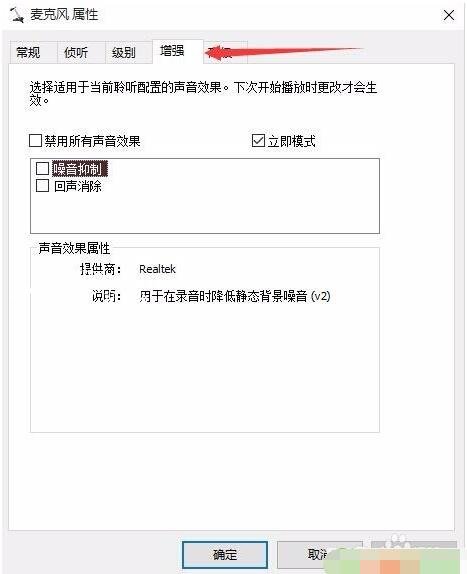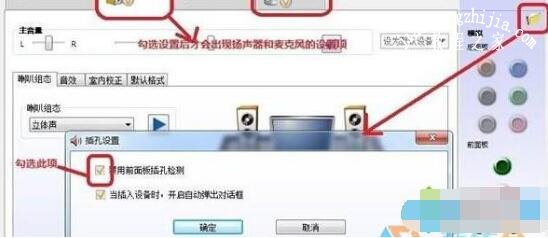现在很多电脑用户都安装了win10系统,很多刚升级完win10系统有很多的功能和应用不知道怎么使用,比如说耳机麦克风不知道怎么设置,虽然设置方法很简单,不过对于刚升级的用户来说不清楚也很正常,下面小编为大家分享win10耳机麦克风的详细设置教程,不懂的设置的小伙伴可以学习下。
win10耳机麦克风详细设置教程
1、找到右下角的喇叭图标
2、右键选择录音设备,进入麦克风设置界面
3、在这里可以看到我们的麦克风设备是否在工作,右键默认麦克风,选择属性
4、找到级别选项栏
5、在这个选项界面可以调节麦克风声音大小,还可以加强麦克风声音强度
6、在增强选项栏下,我们可以选择噪音抑制和回声消除两个选项,设置完成后点击确定保存即可。
知识拓展:win10耳机麦克风用不了怎么办
1、按下“Win+X”组合键打开快捷菜单,点击【控制面板】;
2、将查看方式修改为“类别”,点击打开“Realtek高清晰音频管理器”;
3、点击右侧的“文件夹”图标,在弹出的框中将“禁用前面板插孔检测”,点击确定;
4、设置完才后们我们就可以在声音设置中看到“麦克风”、“Realtek HD Audio 2nd output”,就可以听到声音了。
以上便是‘win10耳机麦克风详细设置教程 win10耳机麦克风用不了怎么办’的全部内容了,希望可以给大家带来帮助,如果你还想了解更多关于win10的使用技巧,可以进入教程之家网查询。