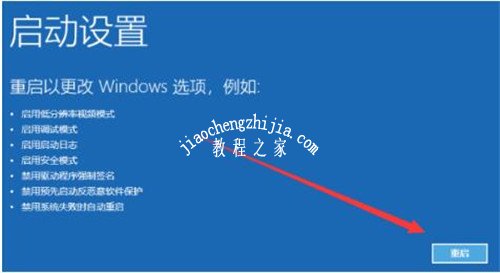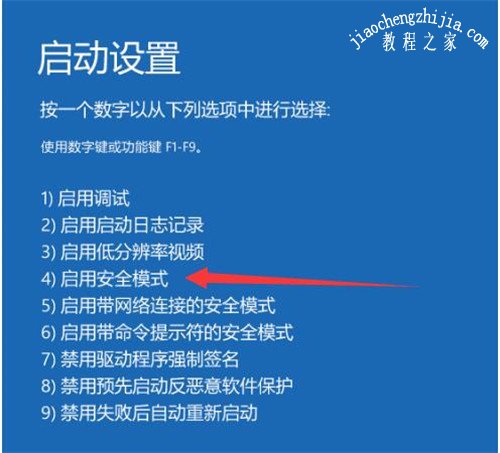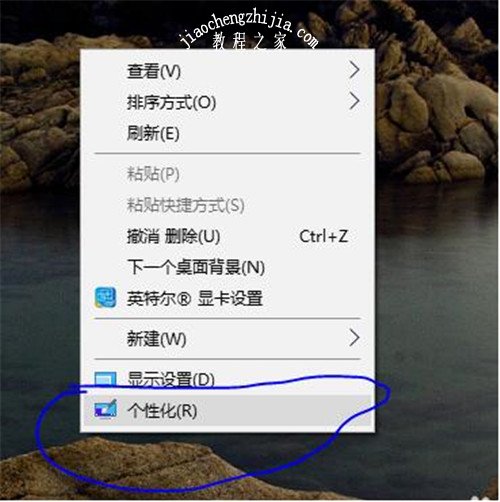很多刚升级完win10系统的电脑用户发现,电脑开机后一直黑屏,这到底是怎么回事?怎么解决?很多电脑用户并没有好的解决方法,下面是小编分享的关于win10系统黑屏的解决方法,大家可以参照下面的步骤解决黑屏问题。
win10系统开机后一直黑屏的解决方法:
首先进入Win10系统的安全模式
1、开机进入系统时长按电源键关机,重复3次左右;
2、这样开机后应该能出现高级恢复的界面了;
3、点击“疑难解答”选项,接着点击“高级选项”,点击“启动设置”,点击“重启”,选择安装模式。
4、进入到安全模式后,如果在黑屏之前安装过什么就可在安全模式中将软件卸载删除,如果不确定的话,可进行干净启动,干净启动的操作步骤如下:
1) 按“Win+R”打开“运行”窗口, 输入msconfig命令后按回车,弹出系统配置对话框。
2)切换到“常规”标签页,单击“有选择的启动”,然后单击清除“加载启动项”上面的勾。
3) 切换到“服务”标签页,单击“隐藏所有Microsoft”服务,然后单击全部禁用。
4) 切换到“启动”标签页,点击“打开任务管理器”,点击启动项,然后单击禁用。
5) 单击确定保存后,重新启动系统。
如果不能进入安全模式,或以上方法没有解决问题可以用U盘重装一下系统解决所有问题。
知识拓展:win10老是黑屏的原因和解决方法
原因一:电脑遭受病毒攻击,或安装了不稳定的驱动程序、三方软件和驱动程序。
解决方法:1,重启电脑,在计算机启动出现win10徽标界面时长按电源键关机,重复三次左右。
2,等待系统修复系统后进入“高级启动选项”,依次选择“疑难解答”——>“高级选项”——>“启动设置”,然后点击“重启”。
3,进入启动设置界面,上下键选择“启用安全模式”按回车键进入。
4,进入安全模式后,将近期安装不兼容的驱动程序、三方软件、系统补丁等全部卸载掉,并使用安全软件对电脑进行查杀病毒。以上完成后重新启动电脑看看能否进入桌面。
原因二:内存条接触不良或者损坏
解决方法:将内存条拔出来并使用橡皮擦擦拭一下金手指部位和主板的灰尘,然后将内存条重新插入卡槽插紧插牢,实在不行的话更换一个新的内存条。
原因三:系统重要文件丢失或损坏
解决方法:使用小白一键重装系统制作一个启动u盘工具给电脑重新安装一下系统镜像即可。
原因四:黑屏有电脑故障导致的黑屏也有一些是通过系统设置导致的黑屏,今天小编就来说说因为设置屏保导致的黑屏问题怎么处理。
解决方法:
1.进入win10桌面,鼠标右键桌面空白处,选中个性化打开。
2.在设置界面的左侧点击锁屏界面,进入下一步。
3.然后在右侧界面的底部找到屏幕保护程序设置,进入下一步。
4.在出现的屏幕保护程序设置界面中,修改等待时间,如果您觉得时间太短可以设置长一点,小编这里设置的是30分钟,然后点击应用并确定即可。
以上便是‘win10系统开机后一直黑屏怎么办 win10老是黑屏的原因和解决方法’的全部内容了,希望可以给大家带来帮助,如果你还想了解更多关于win10的使用技巧,可以进入教程之家网查询。