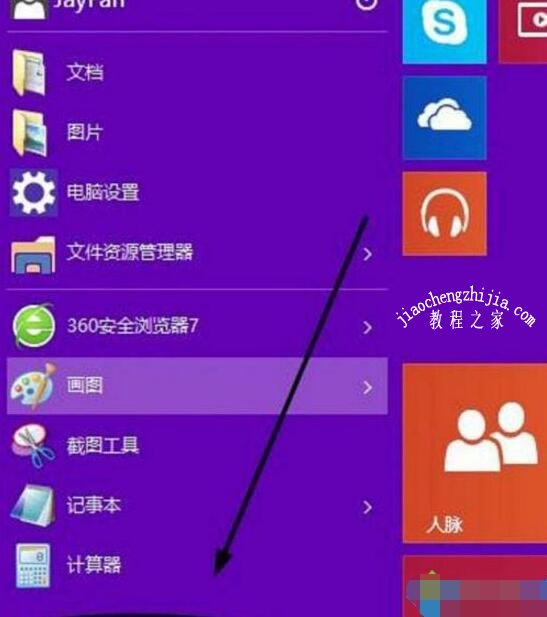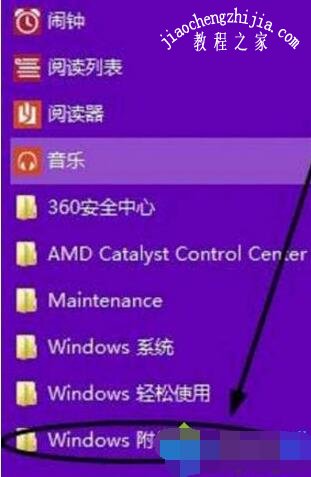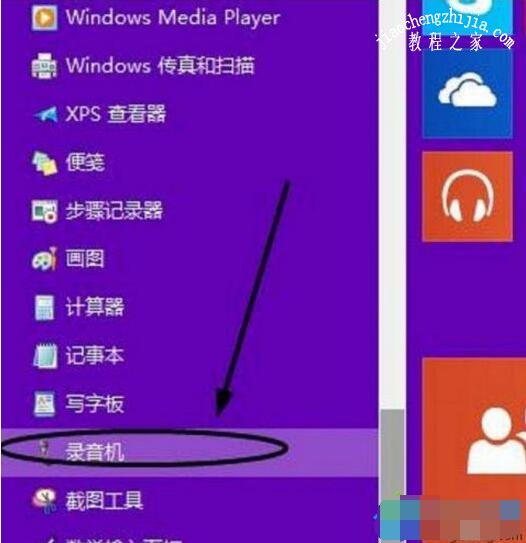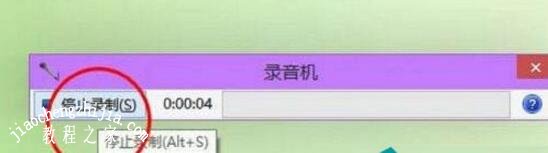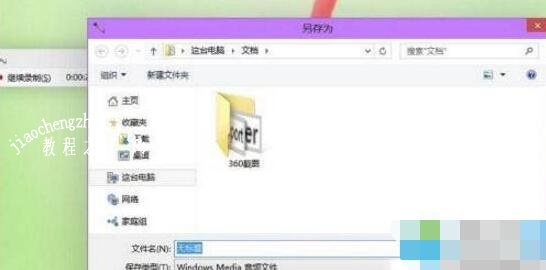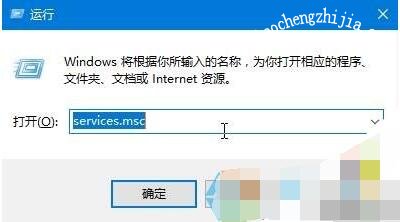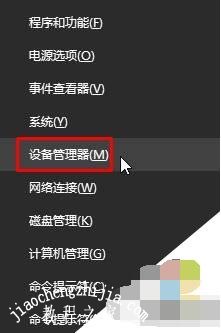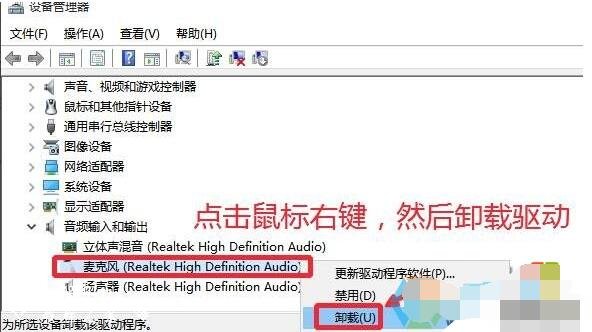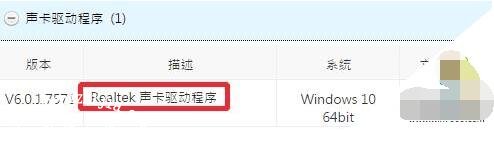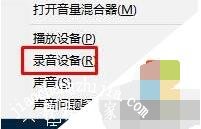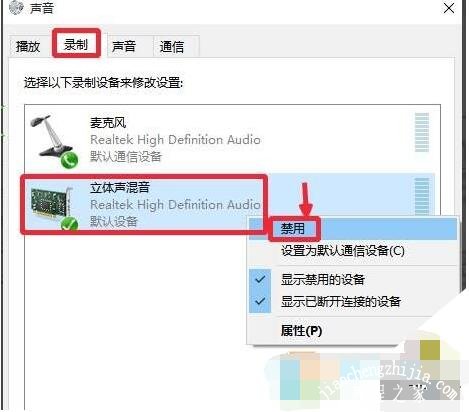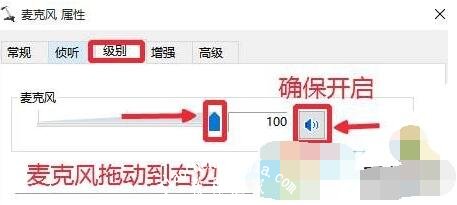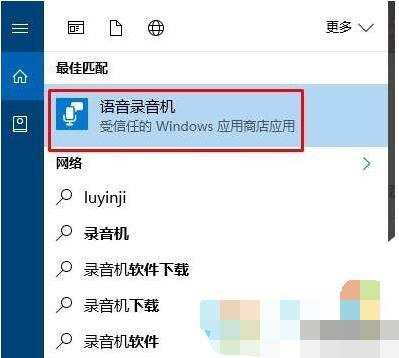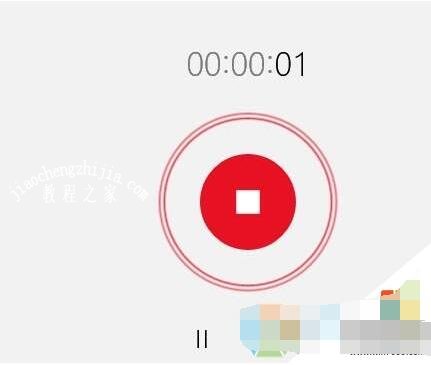win10系统中自带录音、录屏功能,无需下载第三方软件就可以实现,用户使用起来非常方便,很多刚安装win10的用户如果不知道怎么录音,可以学习下面的win10录音功能详细使用教程,只需几个步骤快速开启录音之旅。
win10录音功能详细使用教程:
1、在win10系统桌面,点击”开始“菜单中的”所有应用“;
2、点击其中的”windows附件“;
3、点击”windows附件“中的录音机。#f#
4、然后弹出win10系统自带的录音机界面。抓住录制的时机,点击”开始录制“;
5、当录制完毕后,就可以点击”停止录制“;
6、然后会弹出保存录制的音频的窗口,选择位置保存即可。
知识拓展:win10录音功能不能用的解决方法
1、按下“Win+R”组合键打开运行,在运行框中输入services.msc 点击确定打开服务;
2、双击打开“Windows Update”服务,将其启动类型修改为“禁用”,然后点击“停止”,最后点击应用并确定;
3、在开始菜单单击右键,点击“设备管理器”;
4、在设备管理器中展开“音频输入和输出”,将下面的声卡驱动单击右键,选择“卸载”;
5、从对应品牌官网下载对应主板型号的声卡驱动,并安装起来(也可使用第三方驱动安装软件,例如:360驱动大师、驱动精灵)
6、安装完成后按提示重启计算机;
7、在任务栏小喇叭上单击右键,点击“录音设备”;
8、如果里面有“立体声混音”,我们在该选项上单击右键,点击“禁用”;
9、切换到“级别”选项卡,将麦克风滑块移到最右边,点击确定;
10、重新打开录音机,即可开始录音。
以上便是‘win10录音功能详细使用教程 win10录音功能不能用怎么办’的全部内容了,希望可以给大家带来帮助,如果你还想了解更多关于win10的使用技巧,可以进入教程之家网查询。