在win10系统中,通常文件夹中的文件都是自动排列的,但是有些用户觉得不方便,想要禁用文件夹自动排列的话,该怎么操作呢,本文就给大家讲解一下win10系统禁用文件夹自动排列的具体步骤吧。
推荐:win10正式版系统下载
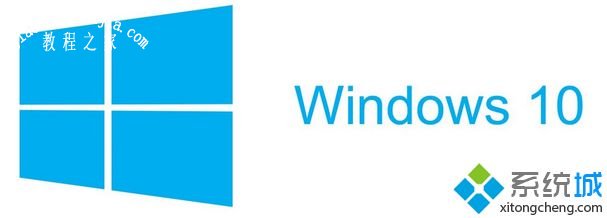
如果要在文件夹中禁用自动排列,则需要执行以下操作:
1、按Windows键+ R并在输入字段中键入regedit打开注册表编辑器。
2、导航到左窗格中的以下项:
3、HKEY_CURRENT_USERSoftwareClassesLocal SettingsSoftwareMicrosoftWindowsShell。
4、现在删除Bags子项。
5、导航到此键:
6、HKEY_CURRENT_USERSoftwareMicrosoftWindowsShell。
7、再次删除此子包子键。
8、导航到此键:HKEY_CURRENT_USERSoftwareMicrosoftWindowsShellNoRoam。
9、此处也删除Bags子项。之后关闭注册表编辑器。
10、按Ctrl + Shift + Esc打开任务管理器。从进程列表中找到Windows资源管理器,然后单击。
11、重启按钮。
12、下载。
13、从刚刚下载的存档中提取文件。
14、运行disableautoarrange.re g将其添加到注册表中。
15、打开此PC并关闭它。
16、现在重复步骤6以重新启动Windows资源管理器。
现在应禁用自动排列,您可以自由排列文件夹内的文件。我们必须提到这种方法仅适用于大图标,中图标,小图标和超大图标图标视图。
如何在文件资源管理器中关闭自动排列[方法1]
要在文件资源管理器中禁用自动排列,请执行以下操作
1、使用文件资源管理器打开任何文件夹并右键单击空白区域。
2、转到查看并修复自动排列选项未选中。
3、如果关闭该选项,您可以轻松地以任何方式排列项目。
4、导航到此键:
?HKEY_CURRENT_USERSoftwareMicrosoftWindowsShellNoRoam
5、此处也删除Bags子项。之后关闭注册表编辑器。
6、按Ctrl + Shift + Esc打开任务管理器。从进程列表中找到Windows资源管理器,然后单击“重新启动”按钮
7、下载disable-auto-arrange.zip。
8、从刚刚下载的存档中提取文件。
9、运行disableautoarrange.reg将其添加到注册表中。
10、打开此PC并关闭它。
11、现在重复步骤6以重新启动Windows Explorer.Restart按钮。
应禁用自动安排。尝试自由排列文件夹中的文件以检查此方法是否有效。同样,请记住,此方法仅适用于大图标,中图标,小图标和超大图标图标视图。
如何在文件资源管理器中禁用自动排列[方法2]
1、使用文件资源管理器打开任何文件夹并右键单击空白区域。
2、转到查看并修复自动排列选项未选中。
3、如果关闭该选项,您可以轻松地以任何方式排列项目。
还有另一种方法可以在文件资源管理器中对文件和文件夹进 有一个名为“排序依据”的选项,允许您根据各种条件对文件和文件夹进行排序,包括:文件大小,修改日期,名称等。当然,您也可以选择按字母顺序升序或降序对文件进行排序。
上述就是win10系统怎么禁用文件夹自动排列的详细步骤,大家可以按照上面的方法来操作吧。














