电脑在使用久了之后难免会出现一些问题,例如近日就有使用win10精简版系统的用户向小编反映说自己的电脑出现了一开机桌面就卡死的情况,不知道怎么解决。那么对于这个问题,今天小编就来教大家w10系统开机桌面就卡死的解决办法。
解决方法如下:
1、按“WIN+R"快捷键键,打开“运行”,输入“services.msc”;
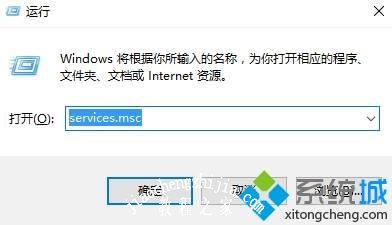
2、在服务列表双击打开Superfetch,在服务状态下“停止”,在“启动类型”选择“禁止”,点击【应用】-【确定】;
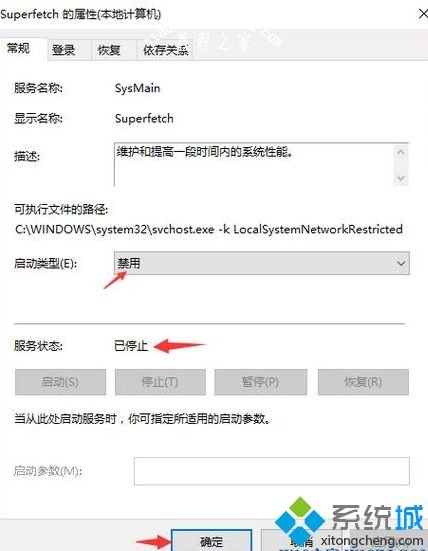
3、按下【Win+i】组合键打开windows 设置 ,点击下面的“轻松使用”;
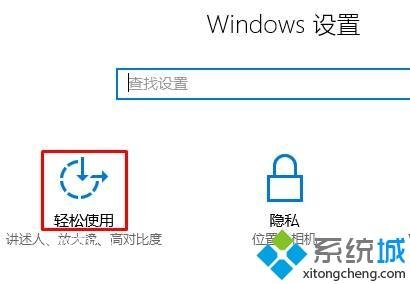
4、在左侧点击【其他设置】,在右侧将【在Windows 中播放动画】的开关关闭,如图:
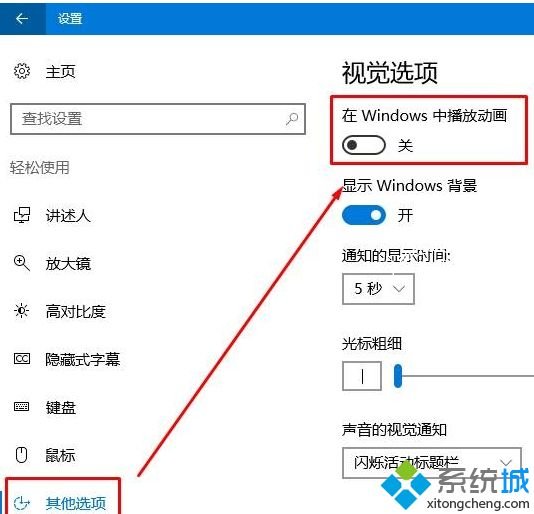
5、在桌面上单击右键,点击【个性化】;
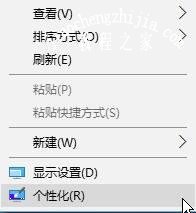
6、在左侧点击【颜色】,在右侧将【使“开始”菜单、任务栏和操作中心透明】的开关关闭。
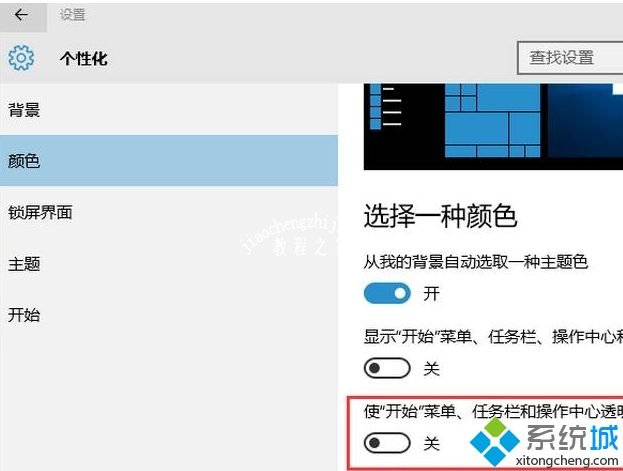
上面给大家分享的就是w10系统开机桌面就卡死的解决办法啦,有出现同样问题的可以按照上面的方法来解决哦。














