dns是一个域名服务器地址,它可以把用户的网站地址解析成IP地址。有时我们可能需要对这个进行修改,但有些不太熟悉win10正式版系统电脑的用户可能不知道怎么操作,那么下面小编为大家分享的就是win10电脑修改dns的具体方法。
具体方法如下:
1、在开始菜单上按下鼠标右键,在弹出的菜单中点击【网络连接】,如图:
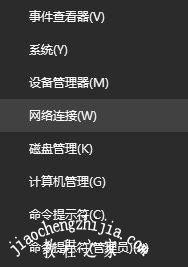
2、在当前使用的网络上单击右键,选择【属性】,当前使用网线的话在 以太网上进行操作,若使用无线网络则在 wlan上进行操作;
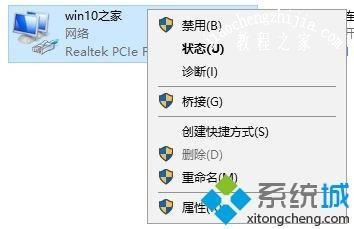
3、在下面选中 internet 协议版本4 (TCP/IPv4)-- 属性,或直接双击打开internet 协议版本4 (TCP/IPv4);
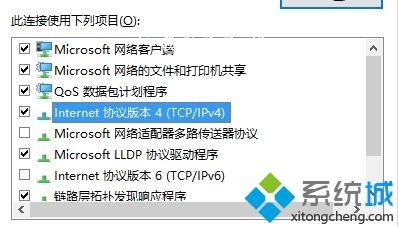
4、打开后,我们可以看到 默认选择的是 自动获取 DNS 服务器地址;
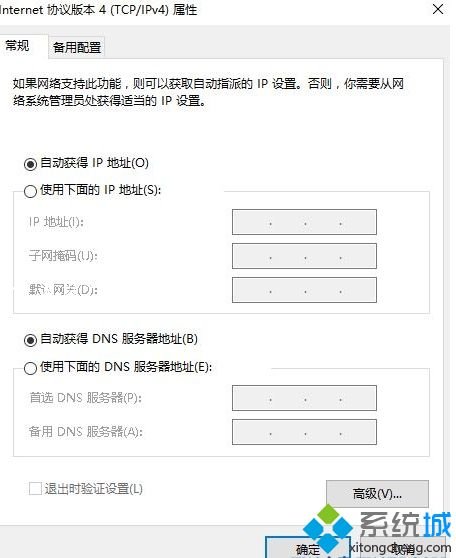
5、我们首先点击【使用下面的DNS 服务器地址】,然后在首选DNS服务器和备用DNS 服务器分别填入:
4.2.2.1 4.2.2.2如图:
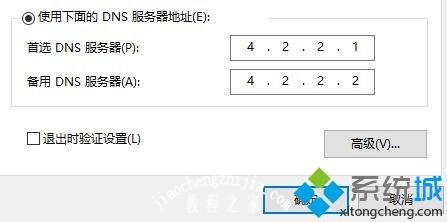
6、修改完成后点击确定 -- 确定 保存设置即可!
上面就是关于win10电脑修改dns的具体方法啦,有同样需要的网友可以按照上面的方法来操作哦。














