使用win1032位系统的用户应该都知道系统中默认cortana小娜是自动开启的,但是用户觉得cortana小娜很占内存,想要将其关闭但不知道该如何操作,那win10系统如何关闭cortana呢?下面小编就来为大家分享关闭的详细步骤。
具体步骤如下:
1、打开资源管理器可以看到,Cortana小娜是自动开启运行的,即使手动结束进程还是会自动开启,如果要彻底关闭继续下一步;如图所示:
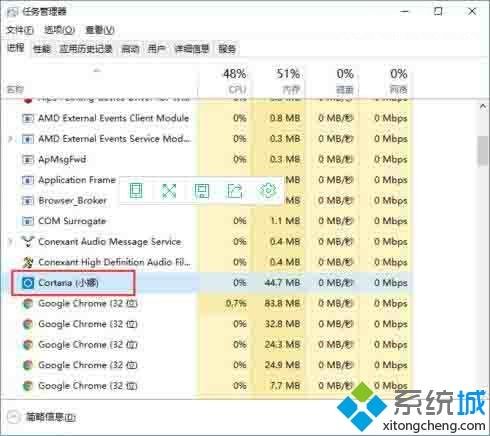
2、使用Win+S快捷键或者直接点击左下角小娜图标,打开Cortana界面,选择左侧的齿轮图标;如图所示:
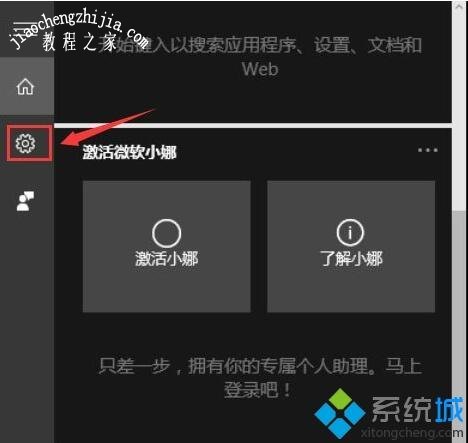
3、将“Cortana可以提供建议、想法、提醒、通知等”选项依次关闭,并将下面的两项也设置为“关”,红框中的一定要关闭;如图所示:
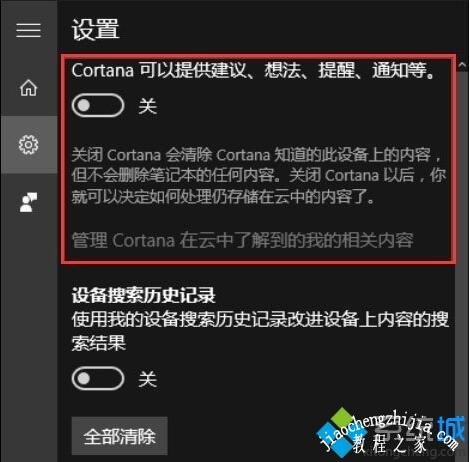
4、点击上一步中的“管理Cortana在云中了解到的我的相关内容”,此时界面跳转至微软官网并提示登陆账号,登陆自己的微软账号;如图所示:
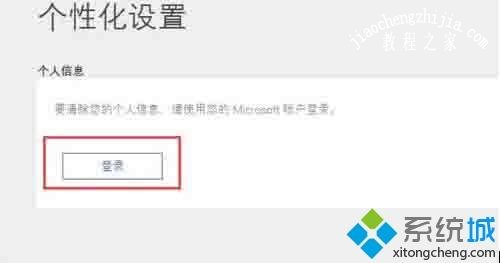
5、将页面中“其他Cortana数据以及个性化语音、印刷和打字”选项清除,这样保存在云端的隐私数据就被清除掉了;如图所示:

6、打开开始菜单→设置→隐私,找到“语音、墨迹书写和键入选项”,将“开始了解你”处关闭,这样Cortana就被彻底关闭啦。如图所示:
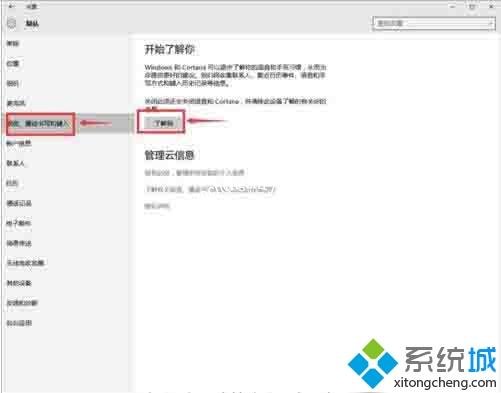
上面就是win10关闭cortana的详细步骤啦,有需要的关闭的用户可以按照上面的步骤来操作哦。














