最近有用户在win10系统升级后发现自己电脑的字体显示很不清晰,看着很费劲。那win10系统升级后字体模糊怎么办呢?可能有些用户不知道怎么解决,那么下面小编就来为大家分享解决w10系统字体模糊的方法。
推荐下载:win1064位旗舰版下载
具体方法如下:
方法一、
一、修改分辨率解决字体模糊
1、右键桌面空白处,选择“显示设置”。
2、然后,在设置页面的“显示”设置中,将“更改文本、应用等项目的大小”改为系统推荐。

3、刷新后,如果字体没有恢复正常,那么就先将“更改文本、应用等项目的大小”改为125%,重启电脑后再将其改回100%。
二、修改系统属性解决字体模糊
1、右键“此电脑”图标,点击“属性”。
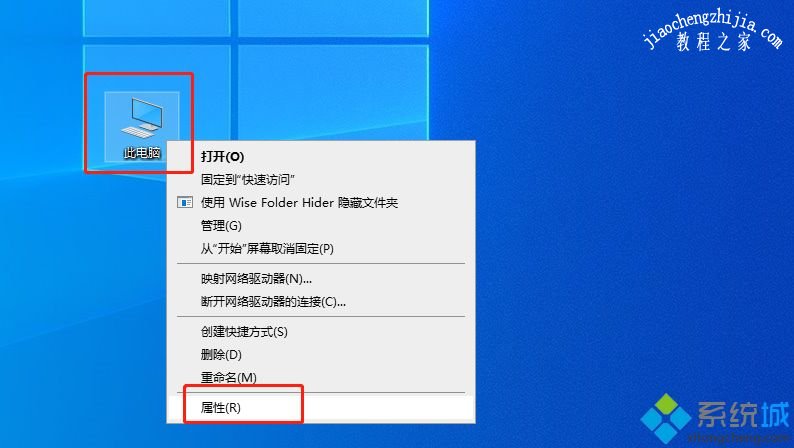
2、进入系统页面后,点击“更改设置”。
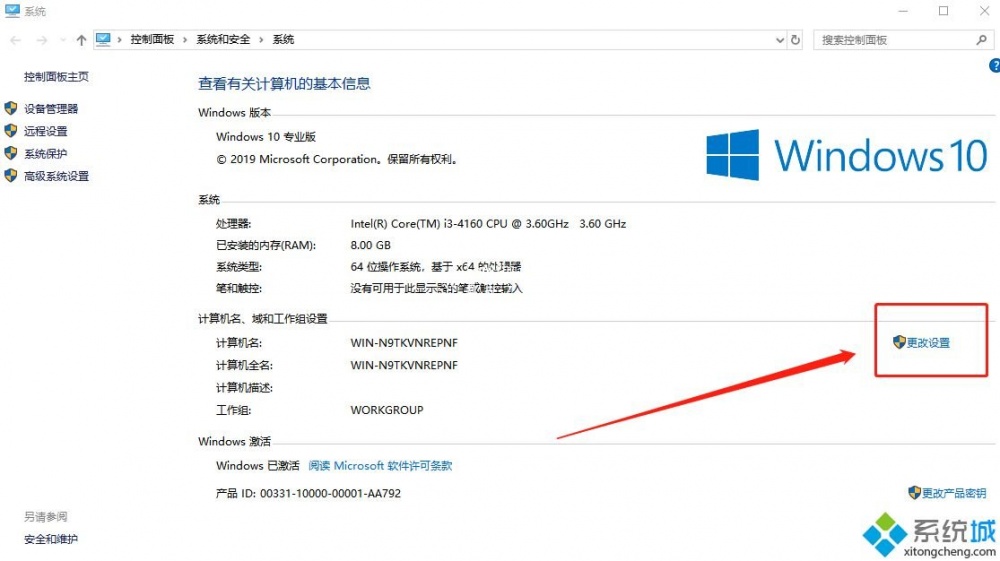
3、然后,切换至“高级”选项卡,选择“设置”。
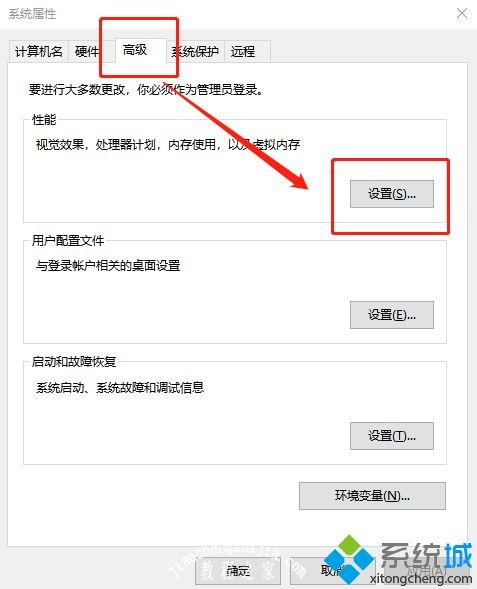
4、进入性能选项窗口后,在“视觉效果”选项卡中,如图所示的选择“调整为最佳性能”,点击“确定”即可。

三、重装显卡驱动解决字体模糊
1、 上网下载合适的驱动备用。
2、 右键开始菜单,点击“设备管理器”。
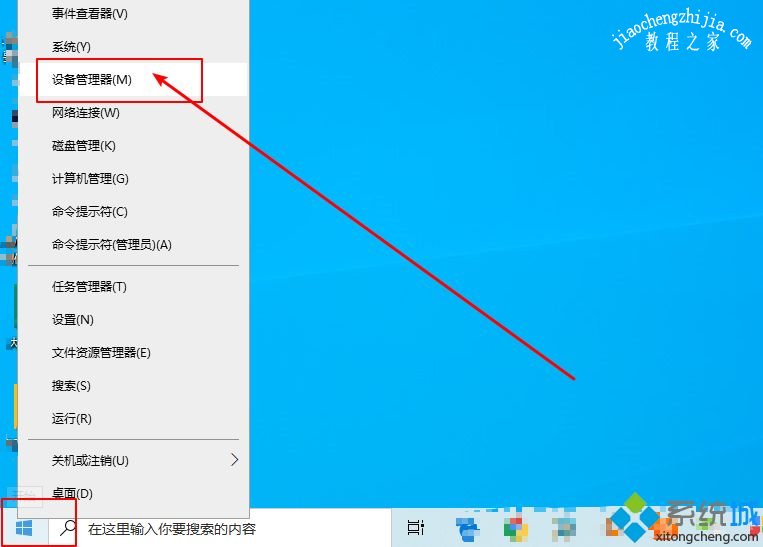
3、 进入设备管理器页面后,找到“显示适配器”并展开,如图所示。
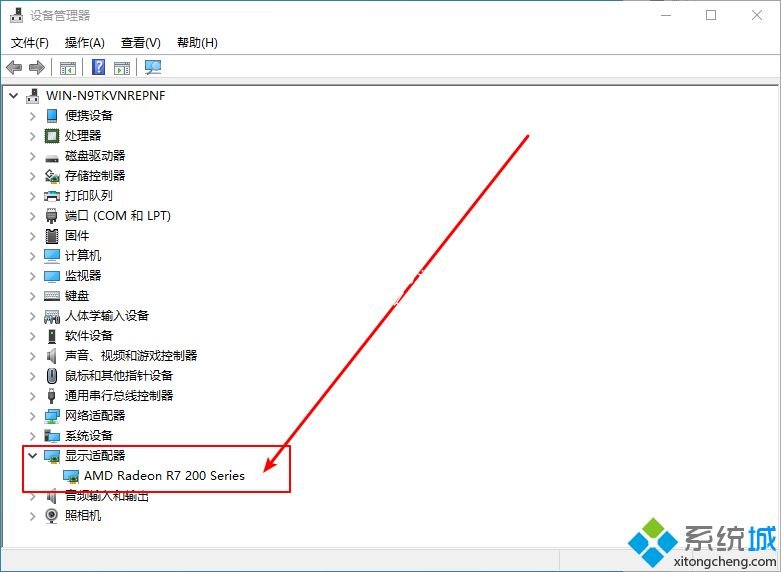
4、 然后,右键显卡驱动选择“卸载”,卸载完毕后,重启电脑再重新安装显卡驱动即可。
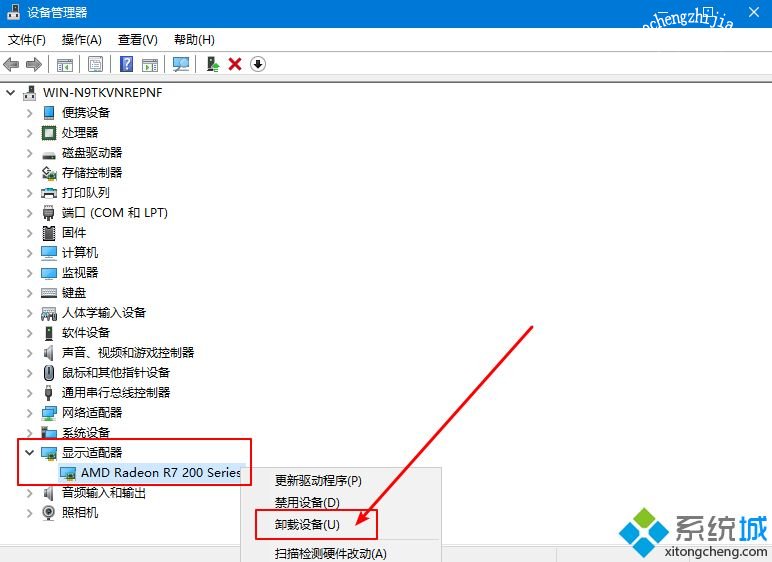
5、 假如你担心自己操作失误,建议您下载第三方驱动安装软件进行操作。
上面就是关于win10系统升级后字体模糊的解决方法啦,有出现同样情况的用户可以参考上面的方法来解决哦。














