win10休眠时间休眠在哪里设置?休眠状态能够是电脑处于误操作的状态,又避免了关机之后还要重新开机的麻烦,但很多使用win10精简版系统用户不知道哪里可以更改休眠时间,没关系,今天小编就来给大家分享win10更改休眠时间的方法。
具体方法如下:
1、在win10桌面的空白处点击右键,选择“个性化”,如图所示:
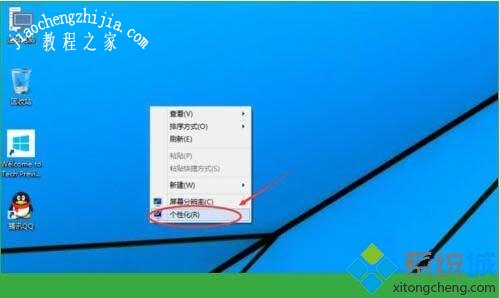
2、打开个性化窗口后,点击个性化设置窗口右下角的“屏幕保护程序”,如图所示:

3、点击弹出“屏幕保护程序设置”对话框,再点击“更改电源设置”,如图所示:
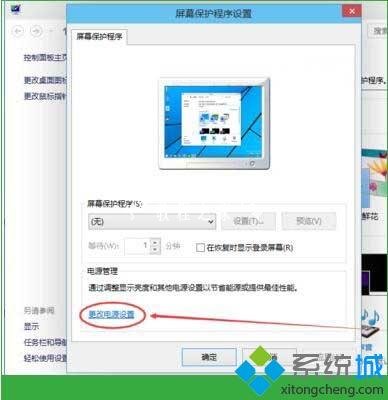
4、打开“电源选项”窗口,点击电源选项窗口里的“创建电源计划”,如图所示:
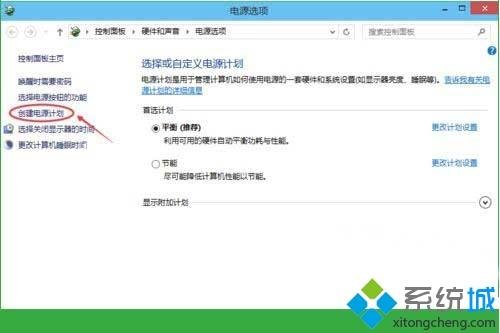
5、打开“创建电源计划”窗口,输入计划名称后点击下一步按钮,如图所示:

6、在编辑计划设置窗口,可以看到“关闭显示器”,这个选项就是设置自动关闭显示器时间的。可以安装自己的需要进行设置。如图所示:
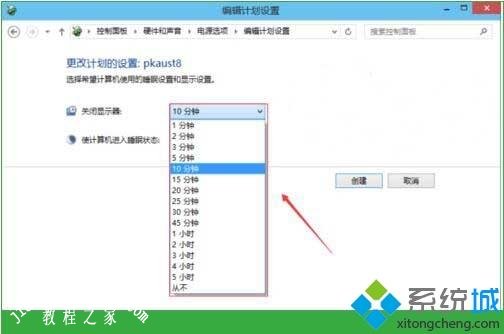
7、在编辑计划设置窗口,同时可以看到“使计算机进入睡眠状态”,这个选项就是设置计算机睡眠时间的。可以安装自己的需要进行设置。如图所示:
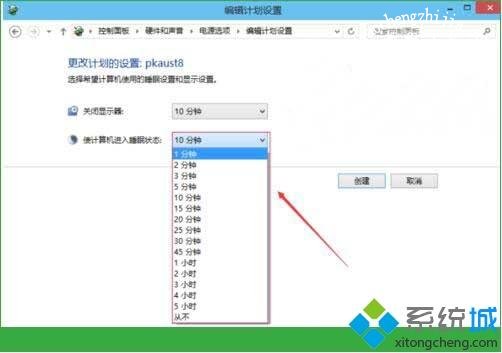
8、设置好关闭显示器和计算机进入睡眠状态后,点击创建按钮,如图所示:
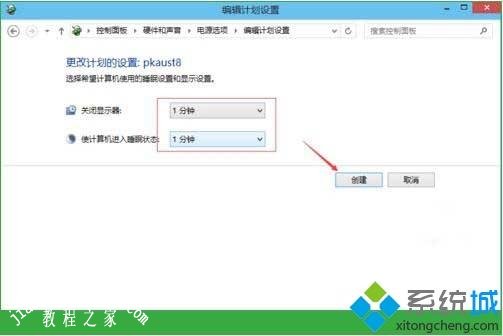
9、创建设置好以后返回电源选项界面,此时可以看到首选计划里面创建的pkaust8计划,如图所示:
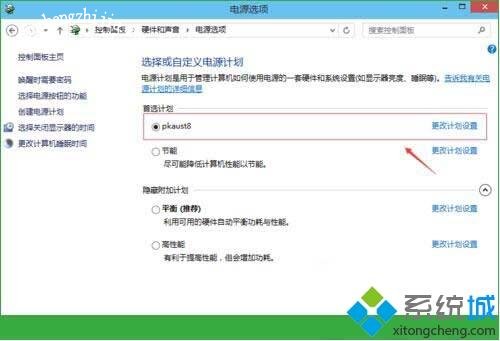
10、等待一分钟后,电脑没有任何操作,电脑屏幕就变黑了。
上面就是win10更改休眠时间的方法啦,有需要更改的用户可以按照上面的步骤来操作哦。














