不知道大家在使用电脑的时候有没有遇到过这样的情况,那就是鼠标能动但是不能点击,有使用win10纯净版系统电脑的用户就表示自己的电脑就出现了该问题,那我们要如何解决呢?下面小编就为大家分享了关于解决win10系统鼠标能动但是不能点击的方法。
具体方法如下:
第一种方法:
1、在Windows10桌面,依次点击“开始/Windows系统/控制面板”菜单项。
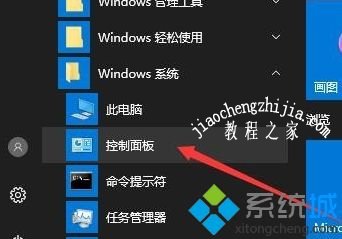
2、这时就会打开Windows10的“控制面板”窗口,点击窗口中的“系统和安全”快捷链接。
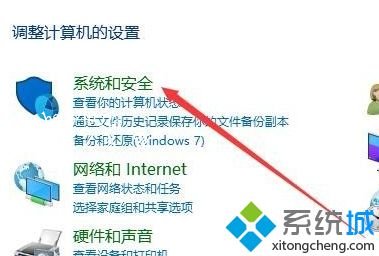
3、在打开的新窗口中,点击“更改用户帐户控制设置”快捷链接。
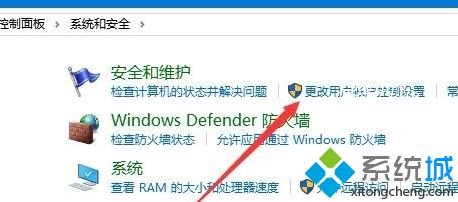
4、这时可以打开Windows10系统的UAC设置窗口,把其滑块拉到最底部,最后点击“确定”按钮就可以了。

第二种方法:
1、在Windows10桌面右键点击开始按钮,在弹出菜单中选择“运行”菜单项。
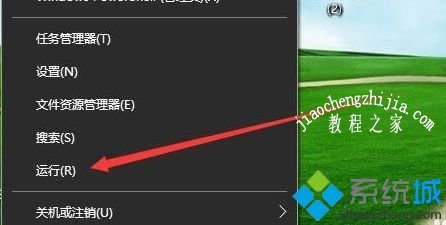
2、在打开的Windows10“运行”窗口中,输入命令“regedit”,然后点击“确定”按钮。
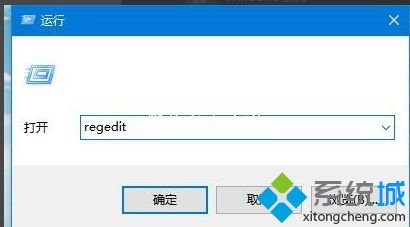
3、在打开的“注册表编辑器”窗口中,定位到【HKEY_LOCAL_MACHINE\SOFTwARE\Microsoft\windows\CurrentVersion\Policies\System】注册表项
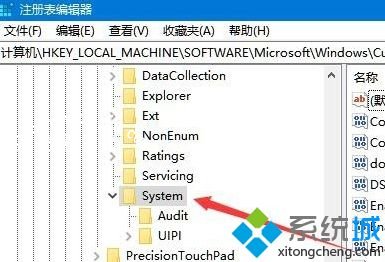
4、在右侧打开的窗口中找到“EnableLUA”注册表键值,然后右键点击该键值,在弹出菜单中选择“修改”菜单项。
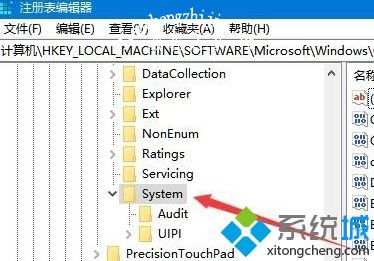
5、在打开的“编辑Dword值”窗口中,把数值数据修改为0,最后点击“确定”按钮即可。
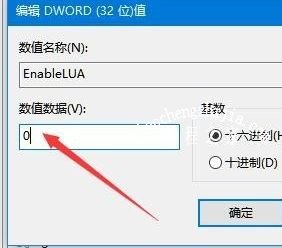
上面给大家分享的就是解决win10系统鼠标能动但是不能点击的方法啦,有出现同样问题的网友可以按照上面的步骤来解决哦。














