我们平时在使用电脑时可能会遇到各种问题。例如最近就有win10专业版系统的用户反映说自己电脑在鼠标点击右键后出现了一直转圈的情况,不知道怎么办,所以今天小编就为大家整理了关于win10鼠标点击右键一直转圈的解决方法。
解决方法如下:
方法一:通过更改UAC设置解决
1、第一步在我们的电脑上按win+R键打开运行,在运行框中输入“msconfig”。
2、第二步进去系统配置界面之后,点击工具,选择“更改UAC设置”,点击下方的启动,如下图所示:
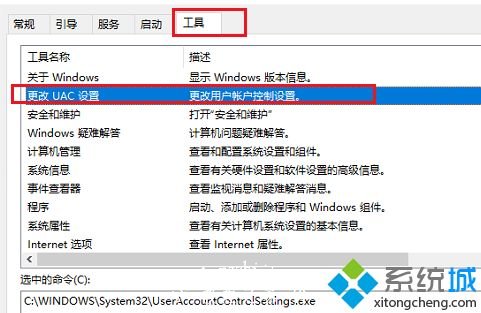
3、第三步进去用户账户控制设置界面之后,将滑块调到最下面,进行从不通知,点击确定就设置完成了,如下图所示:
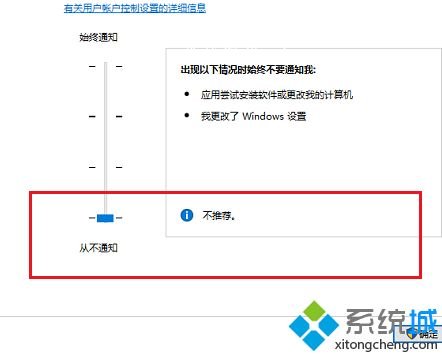
方法二:通过bat文件修复解决
1、第一步在我们的电脑上鼠标右键,点击新建->文本文档,如下图所示
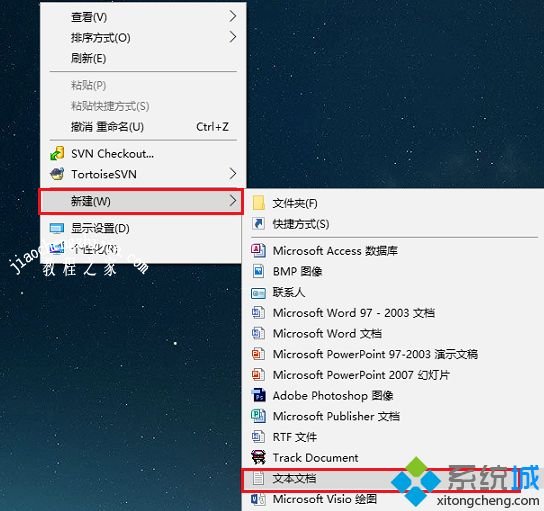
2、第二步在文本文档上输入如下图代码,按ctrl+s键进行保存,如下图所示
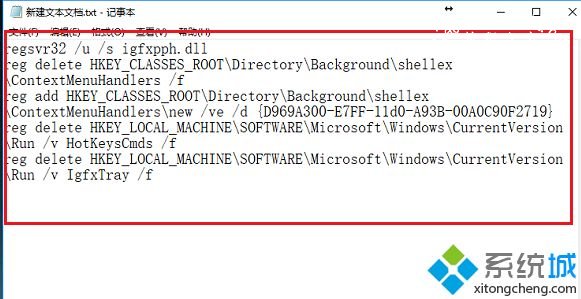
3、第三步保存文本文档之后,将文件后缀名改为.bat格式,双击进行运行就修复了问题。
以上就是关于win10鼠标点击右键一直转圈的解决方法啦,有出现同样问题的网友可以按照上面的方法来解决哦。














