不知道大家在使用win10旗舰版系统电脑时有没有遇到过这种情况,那就是当自己想要连接wifi时,却发现自己电脑wifi显示红叉不能连接网络了,给我们使用电脑带来了很大的不便。那我们要怎么解决呢?下面小编就来为大家分享关于win10电脑wifi显示红叉的解决方法。
解决方法如下:
1、首先在Win10笔记本无线图标上右键,在弹出的右键菜单中,点击进入“打开网络和共享中心”,如图所示。

2、打开网络共享中心后,再点击左侧的“更改适配器设置”。之后会进入网络连接设置界面,然后找到“WLAN无线网络”,然后在其图标上鼠标右键,在弹出的菜单中,点击“诊断”,如下图。
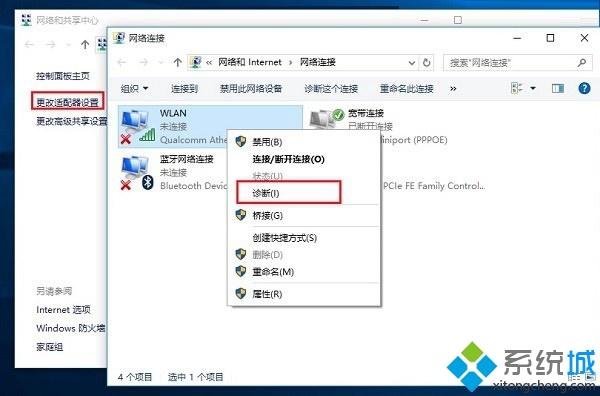
3、等待Windows网络诊断完成,之后就会看到诊断结果提示“此计算机上没有运行Windows无线服务”。这里点击“尝试以管理员身份进行这些修复”操作,如图。
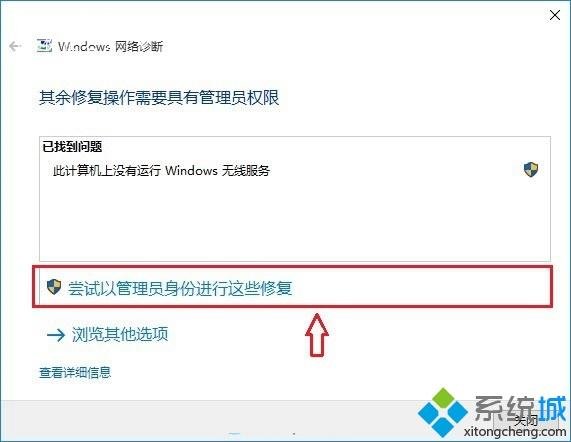
4、如果不出意外,成功启动Windows无线服务后,无线图标上的红叉就会消失,此时点击无线网络图标,就可以成功搜索与连接Wifi无线网络了。
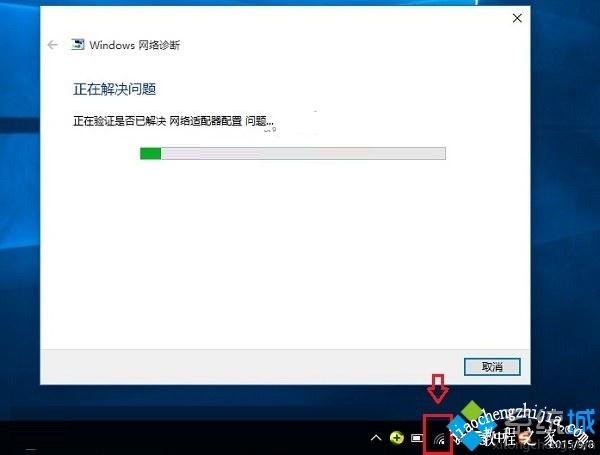
上面就是关于win10电脑WiFi显示红叉的解决方法啦,有出现同样情况的网友可以按照上面的步骤来解决哦。














