win10wifi怎么设置成自动连接?有使用win10纯净版系统的用户觉得每次打开电脑都要重新连接WIFI才能上网很麻烦。虽然这花不了多少时间,但如果能打开电脑wifi就能自动连接会方便很多。那么我们要怎么设置呢?下面小编就来教大家win10设置自动连接wifi的方法。
具体方法如下:
方法一:组策略设置法
1、在运行中输入gpedit.msc命令后按回车,进入组策略编辑器。
2、找到“计算机配置→管理模板→网络→WLAN服务→WLAN设置”的选项。
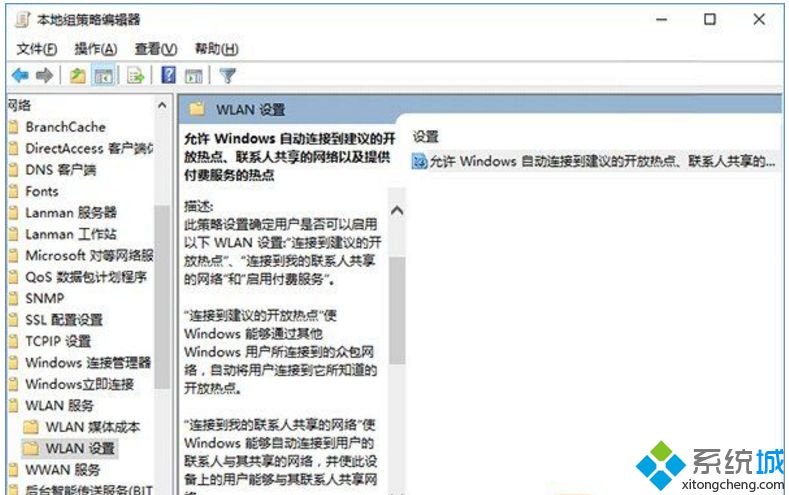
3、双击右边“允许Windows自动连接到建议的开放热点、联系人共享的网络以及提供付费服务的热点”。
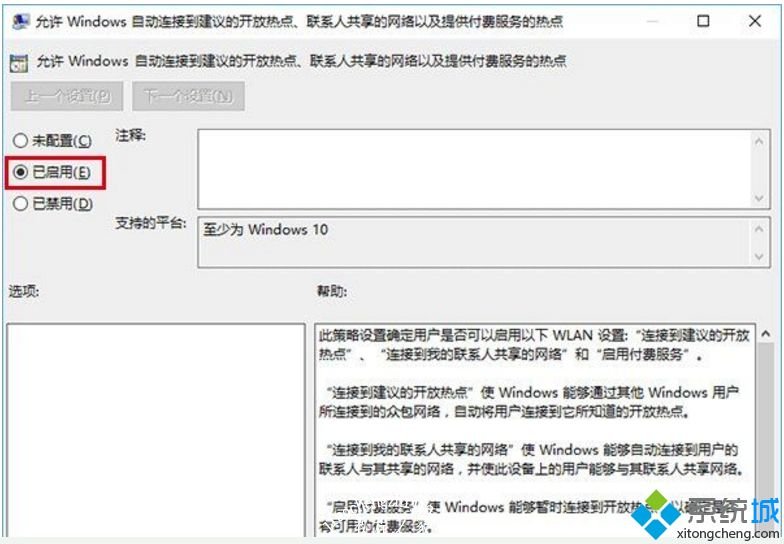
4、在左上角选择“已启用”表示员工电脑可以自动连接可用WiFi,“已禁用”表示禁止自动连接WiFi。
方法二:注册表设置法
1、打开运行窗口,输入regedit后回车,进入注册表编辑器;
2、定位到以下注册表项:HKEY_LOCAL_MACHINE\SOFTWARE\Microsoft\WcmSvc\wifinetworkmanager\config;
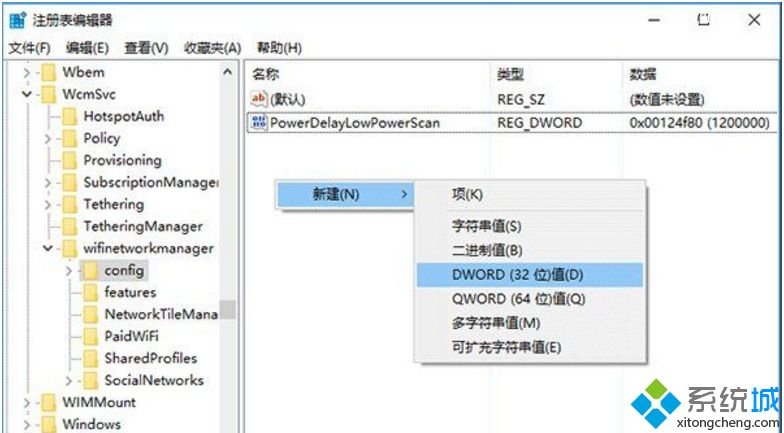
3、在右边新建DWORD(32位)值,命名为AutoConnectAllowedOEM;
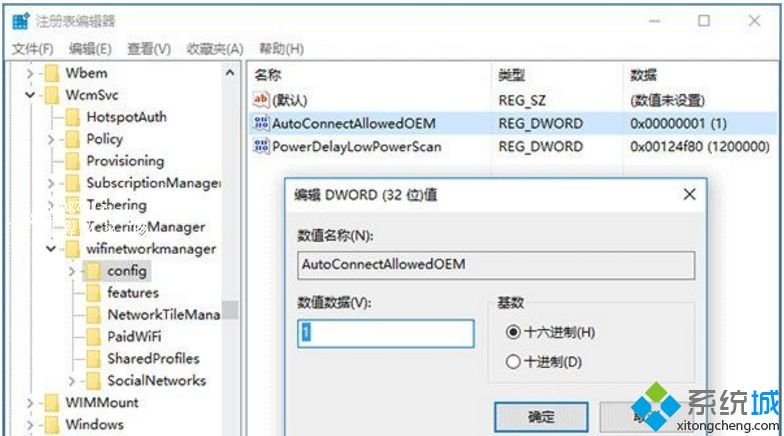
4、双击打开,数值数据为0时表示不允许自动连接WiFi,数值数据为1时表示允许自动连接可用WiFi。
上面就是win10设置自动连接wifi的方法啦,想要设置的用户可以参考上面的方法来操作哦。














