我们在使用电脑办公时,打印机是必不可少的设备。那最近就有使用win10旗舰版系统的用户问小编win10系统要如何连接网络打印机?可能很多网友都有这个疑问,那么今天小编就来为大家分享关于win10系统连接网络打印机的方法。
具体步骤如下:
1、首先,先进入到控制面板。win10直接用搜索功能搜索控制面板进去。
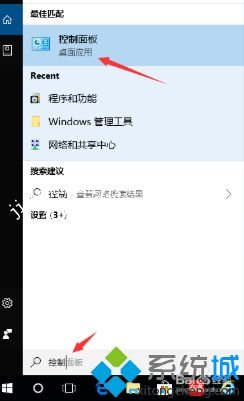
2、进来控制面板之后 ,选择设备和打印机选项。
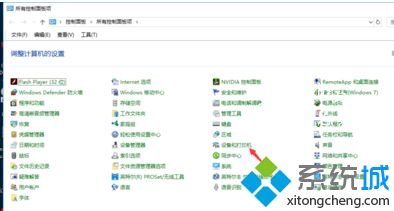
3、进来设备和打印机之后,点击左上角的添加打印机按钮。
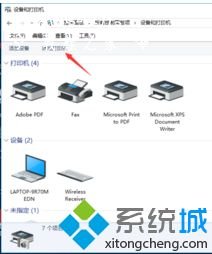
4、然后这里就会查看别人共享出来的打印机,但是别人共享出来的只要他关机你就不能用了,所以我们自己添加打印机,选择下面的 我所需的打印机没有列出来。
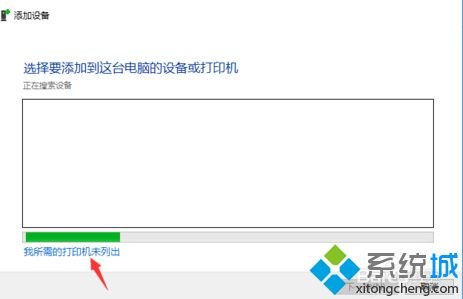
5、选择使用tcp\ip或主机名称添加打印机选项。
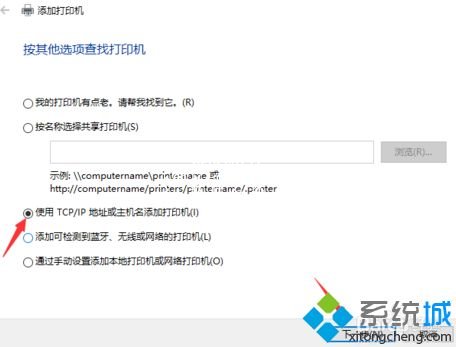
6、在这里输入你的打印机的IP地址或者主机名。这里选择的是自动检测驱动,如果没有检测到驱动,那就需要你去打印机的官网去下载驱动就好。
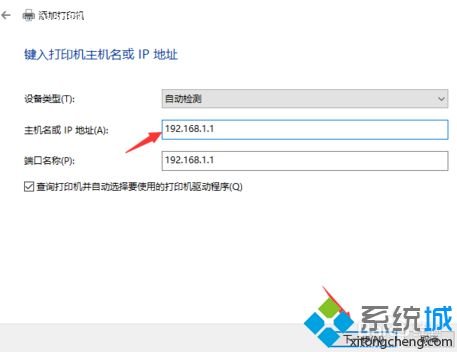
上面就是关于win10系统连接网络打印机的方法介绍啦,有需要安装的用户可以按照上面的步骤来操作哦。














