很用户担心自己电脑的信息泄露,电脑上的资料被盗取,因此很多用户会给win10系统设置密码保护自己的电脑上的信息资料。但是有用户不知道怎么对win10系统进行密码设置方法,下面小编为大家带来win10设置开机登录密码教程。
推荐下载:Windows10 64位系统下载
具体步骤如下:
1、打开开始菜单按钮,点击左下角设置按钮;

2、进入Windows设置界面,选择“账户”;
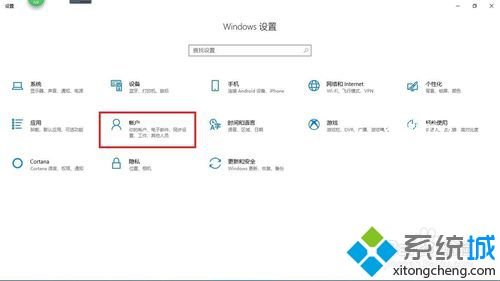
3、进入“账户”界面,选择“登录选项”;

4、选择红框中的设置密码;
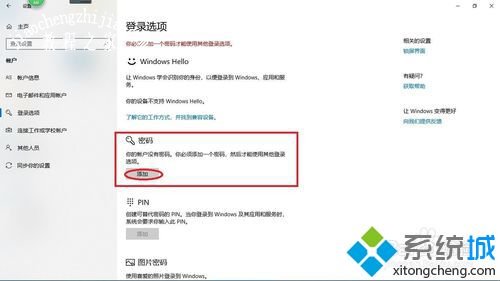
5、输入想要设置的密码两次,并设置密码提示;

6、输入完成后点击下一步;
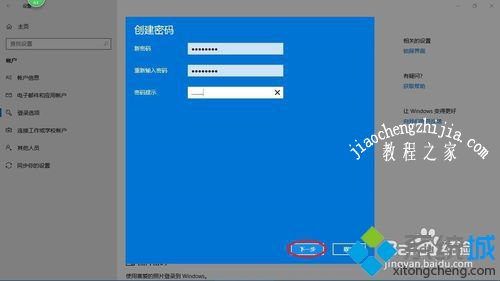
7、等待电脑录入后,点击完成按钮即可完成设置;

8、然后再根据个人需求选择在何等情况下启动开机密码即可生效;
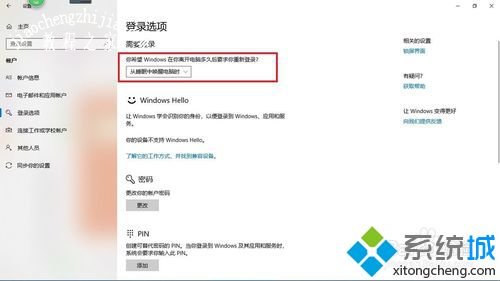
以上就是小编为大家带来win10设置开机登录密码的教程,通过上述的方法步骤就可以成功设置win10开机密码了。














