大家应该都知道win10系统的提示音是跟前几个系统相同的,有使用win10旗舰版系统的用户就想要修改这个提示音,但不知道怎么操作。可能很多对于电脑不太熟悉的网友也想要了解,那么下面小编就来教大家win10更改系统默认提示音的具体步骤吧。
具体步骤如下:
1、单击任务栏右下角的通知图标;如图所示:

2、在弹出的界面中选择所有设置;如图所示:

3、在设置界面中点击时间和语言;如图所示:

4、点击窗口左侧的语音选项;如图所示:
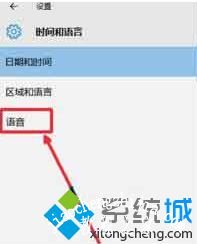
5、从“语音”下的下拉菜单中选择其他选项,然后单击“您喜欢的声音”,然后单击“保存”。
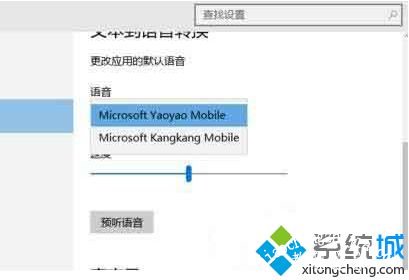
关于win10如何修改默认提示音的具体方法就为大家分享到这啦,有需要更改的网友可以按照上面的步骤来操作哦。














