Win10系统搜索文件速度特别慢,每次找一个文件要等好久时间,都不耐烦了。新版win10系统Cortana搜索功能应该更快的,怎么反倒这么慢?其实,大家只要设置合理的索引,这种情况就能得到很好的改善,想进一步提高win10搜索速度的,一起来阅读下文教程内容吧。

第一步:显示隐藏文件:双击进入“此电脑”,在文件资源管理器中点击“查看”标签,然后点击右侧的“选项”按钮
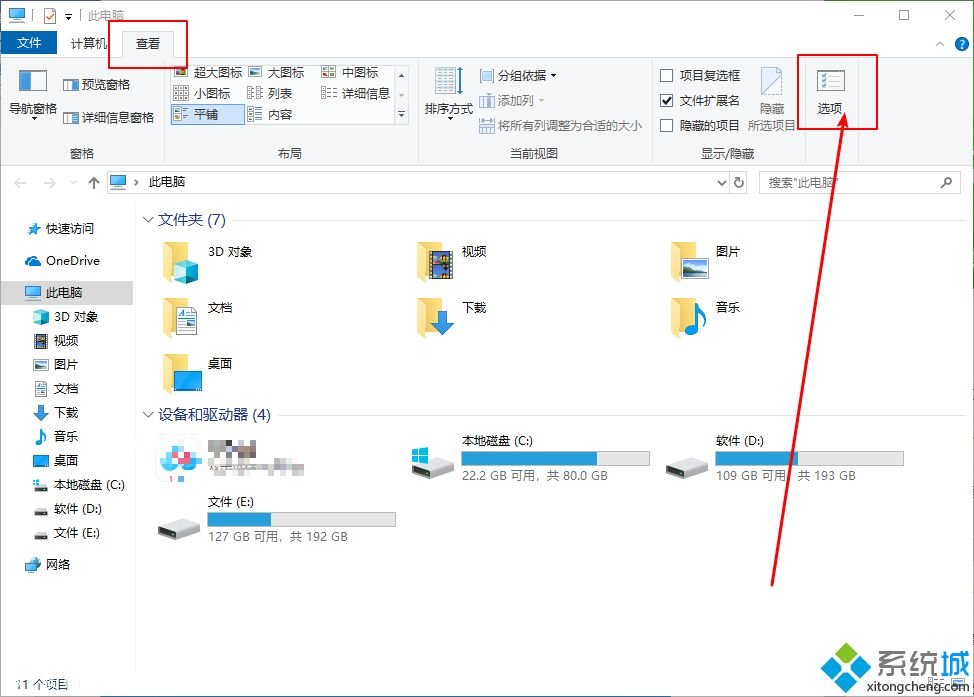
第二步:在文件夹选项页面中,再点击 “查看”标签,在下面选择“显示隐藏的文件、文件夹和驱动器”,点击确定。
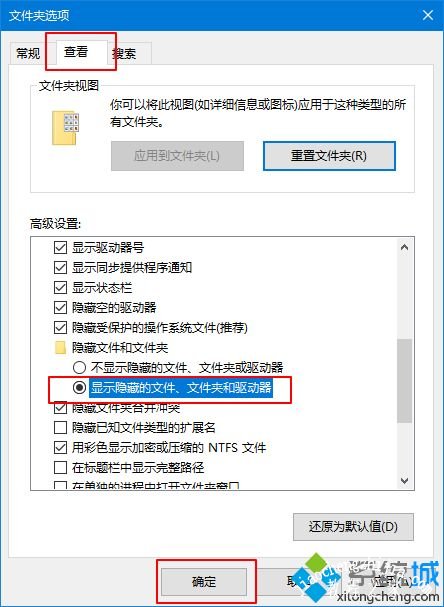
第三步:在桌面搜索框,输入并打开“控制面板”
第四步:在控制面板右上方搜索栏中搜索“索引”,点击进入第一个“索引选项”,如下图;
第五步:点击下方的“修改”按钮,如下图;
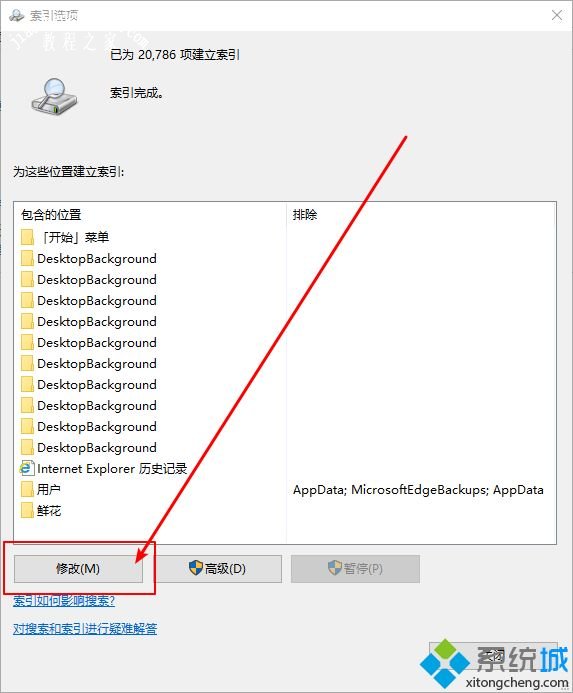
第六步:添加索引(如果已经有了就可以跳过,方法是从窗口下面的“所选位置摘要”中点击一个位置,然后上面窗口就会有目录树可供选择,在想添加的位置前打钩即可
C:\ProgramData\Microsoft\Windows\Start Menu
C:\Users\用户名\AppData\Roaming\Microsoft\Windows\Start Menu\
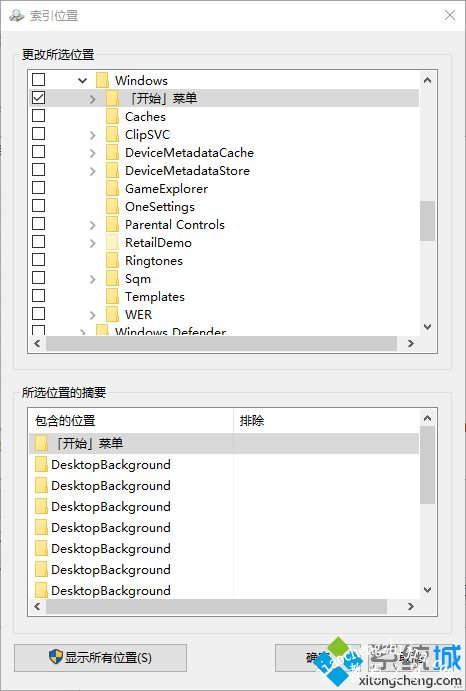
第七步:之后,开始菜单中的程序项目就都添加到索引了,另外,还可以根据需要添加其他位置的索引,参考以上方法操作即可。
根据上述步骤设置后,win10系统完美提高Cortana搜索功能的速度,一款非常有效果的操作方法。














