网络打印机在现代办公环境中越来越流行,它不依赖主机共享,是网络里独立的单元,可以随时恭候您的打印命令。连接打印机的电脑必须同打印机在同一网络下,那win10系统下如何安装网络打印机?这里小编分享下win10系统安装网络打印机的方法。
Win10安装网络打印机步骤:
1、首先搜索控制面板打开,然后点击“查看设备和打印机”如下图。
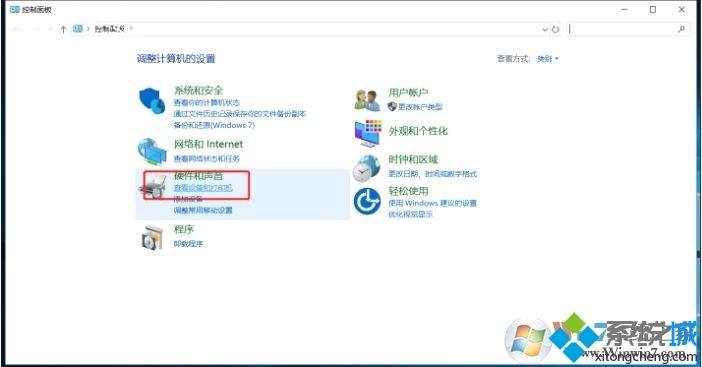
2、打开之后,我们再点击添加打印机选项。
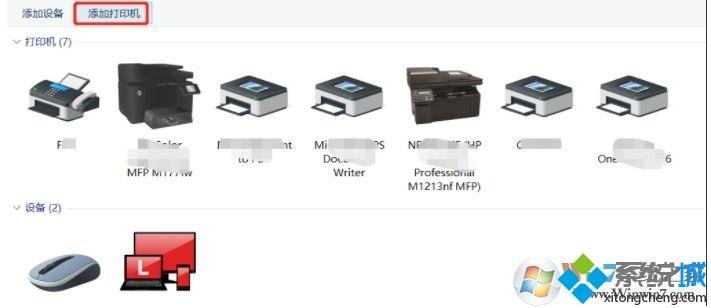
3、搜索打印机对比名称型号---->如果未搜索到---->我所需的打印机未列出。
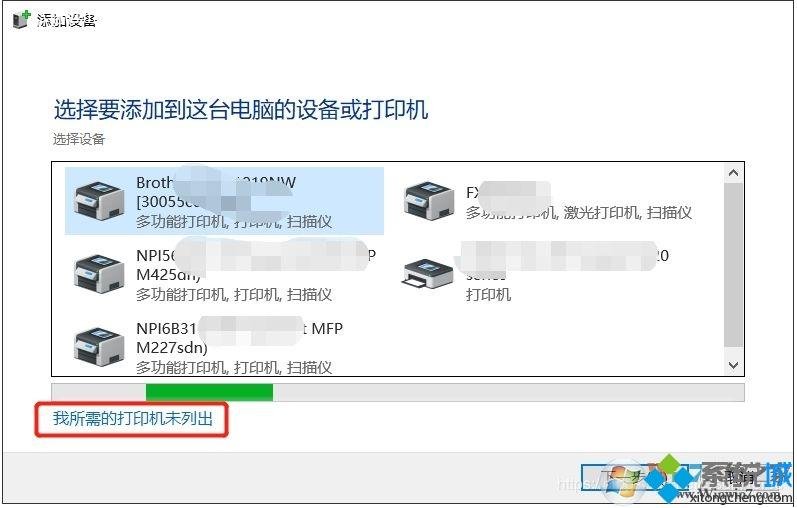
4、这里选择TCP/IP添加打印机---->下一步。
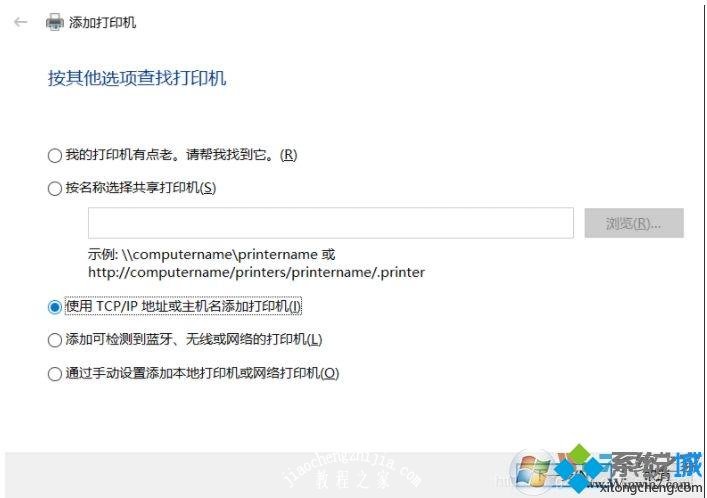
5、在这里选择TCP/IP,然后在主机名或IP地址中输入网络打印机的IP,如果不知道,那么去打印机设置、网络、查看获取。
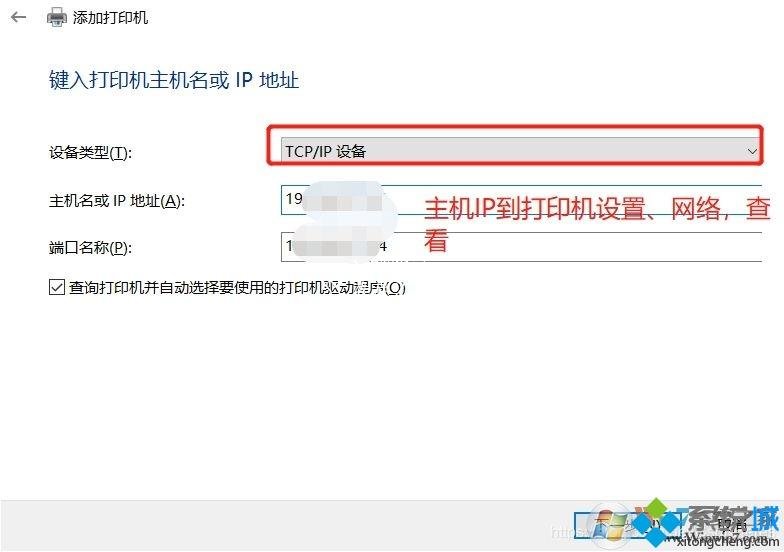
6、在安装打印机驱动界面,我们先找找Windows自带的有没有,没有的话,可以去下载打印机驱动,解压后从磁盘安装。
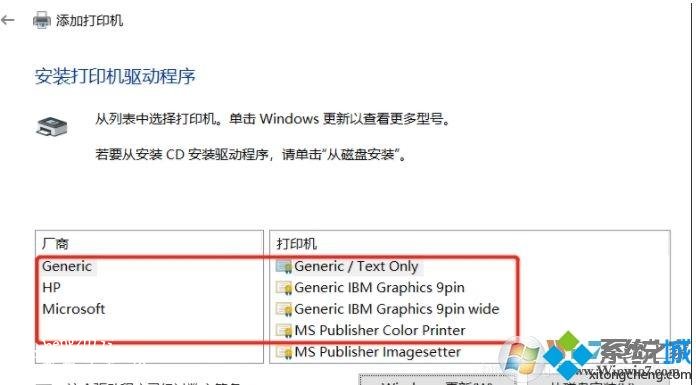
7、安装好驱动之后,就可以使用了,再打印下测试页!一般网络通的情况下就安装好可以打印了。
win10系统安装网络打印机的操作比较简单,阅读教程一步一步操作设置后,很快网络打印机就安装成功了。














