最近有win10系统用户反映说碰到这样的问题,就是想要更换电脑主题,却遇到主题更换不了的情况,该怎么处理呢?本教程就给大家带来win10电脑中主题更换不了的具体解决步骤。
推荐:win10正式版系统下载
第一步:在Windows10系统桌面,依次点击“开始/Windows系统/控制面板”菜单项,在打开的Windows10控制面板窗口中,点击右上角的“类别”下拉菜单,在弹出的菜单中选择小图标菜单项。
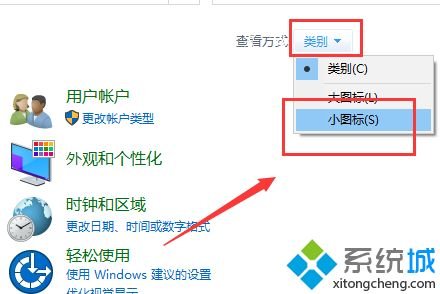
第二步:这时就会打开Windows10控制面板的所有控制面板项窗口,点击“管理工具”图标。
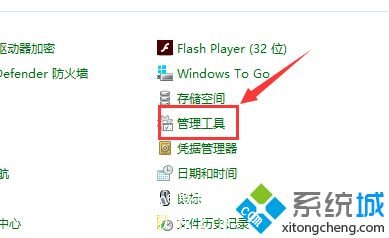
第三步:在打开的管理工具窗口中,双击“服务”图标。
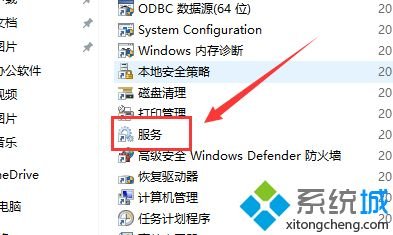
第四步:在打开的服务列表中找到Themes服务项,然后右键点击该服务项,在弹出菜单中选择“属性”菜单项。
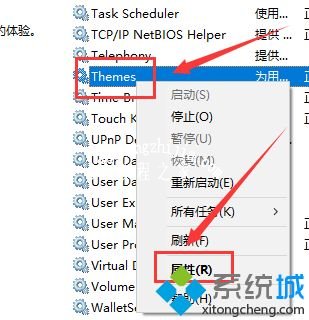
第五步:这时就会打开Themes服务的属性窗口,点击”启动“按钮,启动该项服务,为了防止再出现无法运行的新主题 的情况,我们点击“启动类型”下拉按钮,在弹出菜单中选择“自动”菜单项。最后点击确定按钮。这时再次使用新的主题就可以正常使用了。
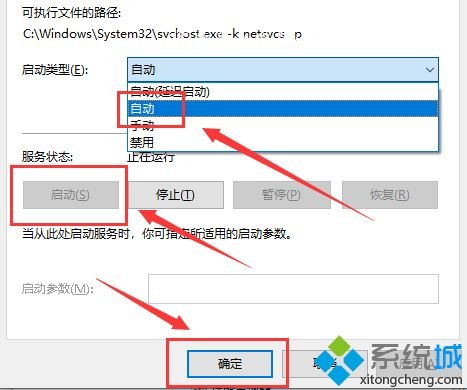
关于win10电脑中主题更换不了如何解决就为大家介绍到这边了,大家可以采取上面的方法来进行操作吧。














