微软在不停的推送着更新,给win10系统带来越来越多的功能。一些用户说点击更新按钮后出现“更新失败”的提示,形成死循环,真让人捉急。针对此疑问,小编也在网络上找到办法,想进一步了解的一起往下看吧。
win10一直更新失败解决方法:
1、回到桌面,鼠标右键单击此电脑,选择属性进入,如下图所示。
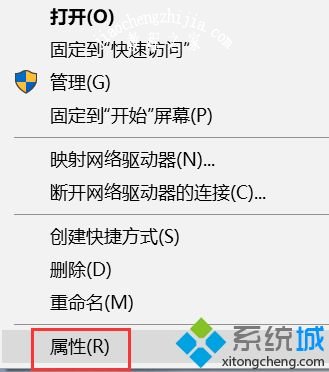
2、进入属性后,选择控制面板主页进入,如下图所示。
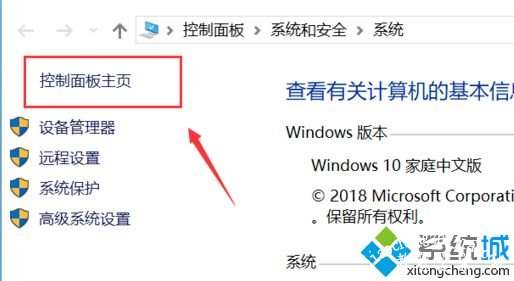
3、在控制面板主页,点击右上角的类别--小图标,如下图所示。

4、进入控制面板小图标列表,点击疑难解答,如下图所示
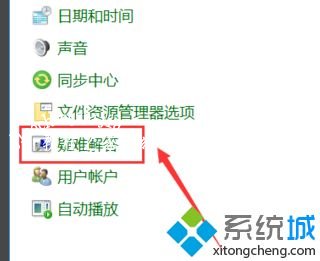
5、进入疑难解答,点击最下方的使用windows更新解决问题,如下图所示。

6、进入问题处理向导,点击下一步,如下图所示。
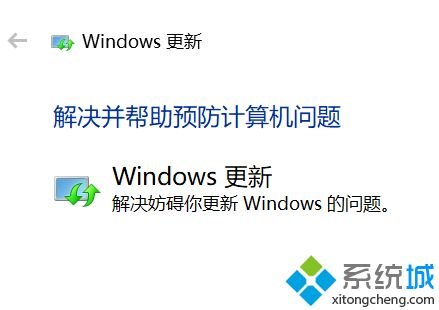
7、系统开始扫面问题点,等待检测完毕,如下图所示。
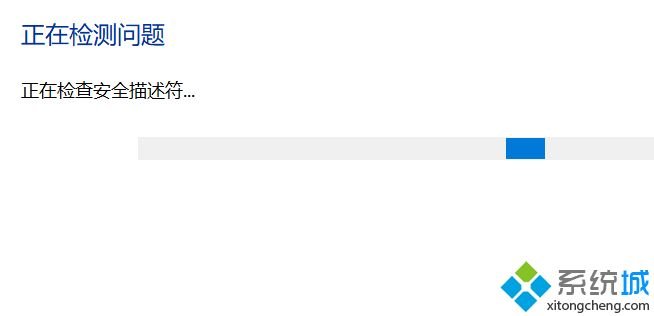
8、问题扫描到后,点击应用此修复程序,如下图所示。
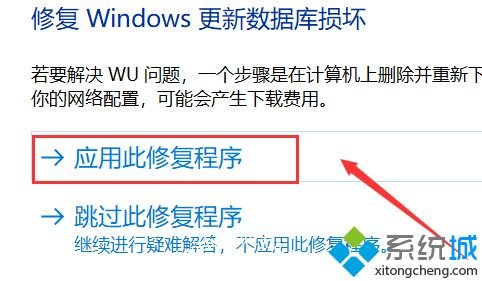
9、系统开始解决更新数据库,等待修复成功,如下图所示。
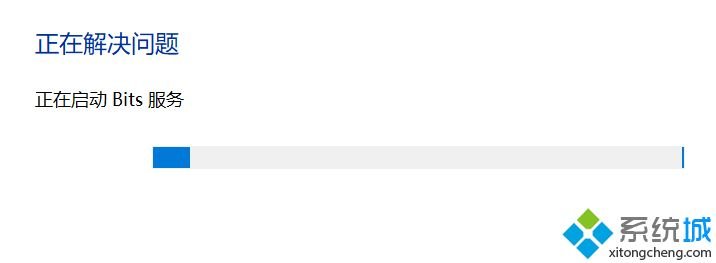
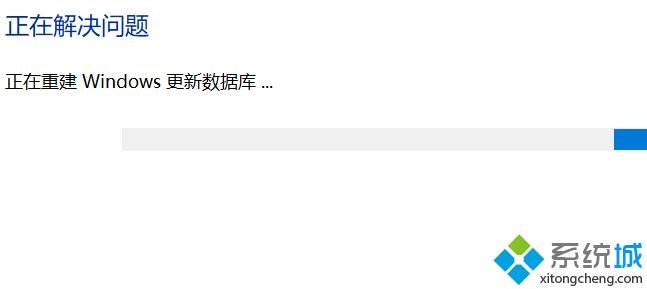
10、系统弹出修复结果,其中会显示所有的错误和修复结果,全部修复成功后,点击关闭按钮,重新检查更新即可,如下图所示。
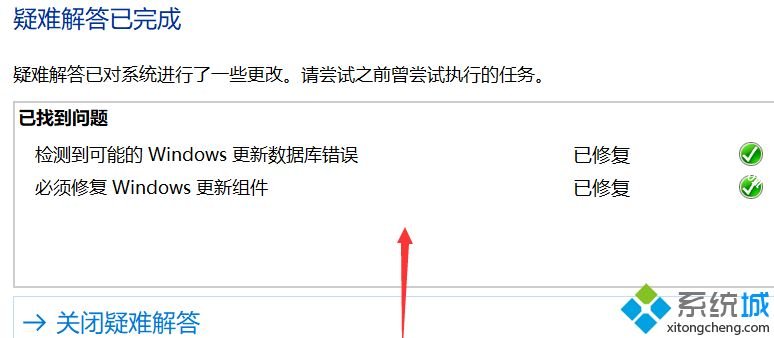
win10系统更新出现失败是比较常见的,大家不必太慌张,按照上述步骤进行操作,即可解决更新失败的问题。














