正常情况下,win10正式版系统登录微信屏幕下方任务栏上有微信小图标。近期有个别用户反馈,每当系统后台挂微信时,状态栏竟然不显示微信图标了。误以为是软件自动退出了?其实不是的,大家参考下文设置下,win10任务栏就正常显示微信图标了。
解决方法1:
1、进入系统设置,点击"系统"如下图所示。

2、选择"通知和操作"进入通知,点击"选择在任务栏上显示哪些图标"。
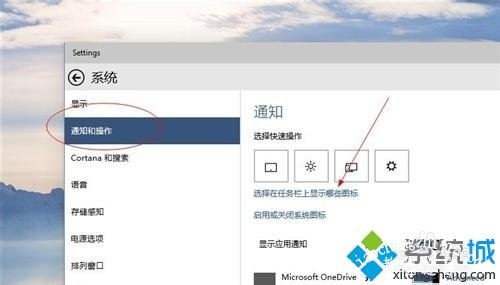
3、在显示图标设置里找到微信,勾选开关为"开"如下图所示。
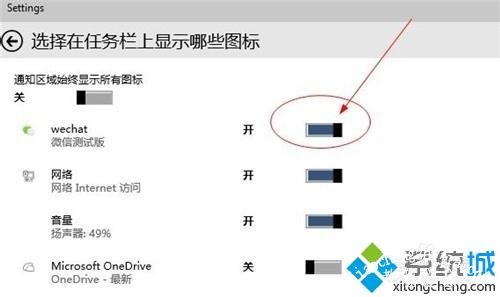
4、返回任务栏查看,任务栏显示微信图标。

解决方法2:
1、在任务栏找到"显示隐藏的图标"选项,点击打开。

2、在软件框中找到微信,鼠标点击微信图标直接拖动到任务栏,如下图所示。

3、任务栏已显示微信图标。

参考以上教程设置之后,很快win10系统任务栏显示微信图标了,当然你也可以选择隐藏微信图标。














