很多用户在使用电脑时都会碰到各种各样的问题,近日有使用win10企业版系统的网友反映说自己的电脑出现了无法安装软件的情况,很是苦恼,不知道怎么解决。那么今天小编就来给大家分享关于解决win10系统提示软件无法安装的方法。
解决方法如下:
1、在Windows10系统桌面,右键点击“开始菜单”按钮,在弹出的菜单中选择“运行”菜单项。
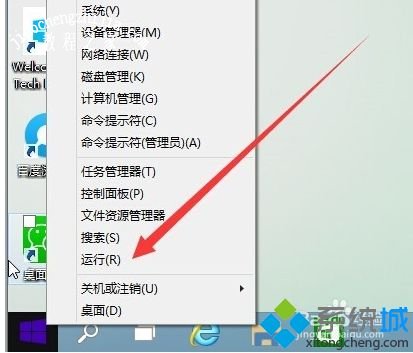
2、在弹出的运行窗口中,输入gpedit.msc命令,点击确定按钮运行该命令。
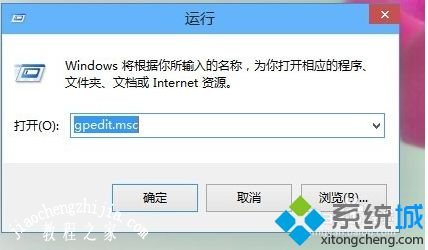
3、这时就会打开Windows10系统的本地组策略编辑器窗口。
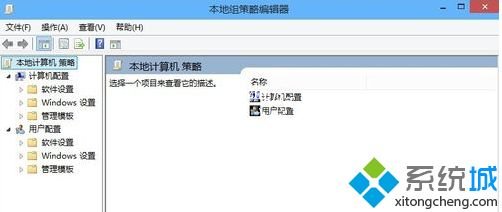
4、在本地组策略编辑器窗口中,依次点击“计算机管理/管理模板/Windows组件”菜单项。
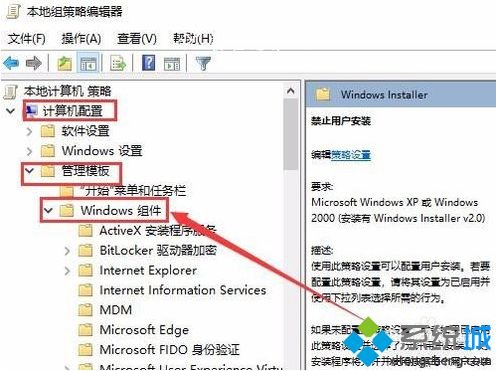
5、在打开的Windows组件菜单项中找到“Windows Installer”菜单项,在右侧找到“禁止用户安装”一项。
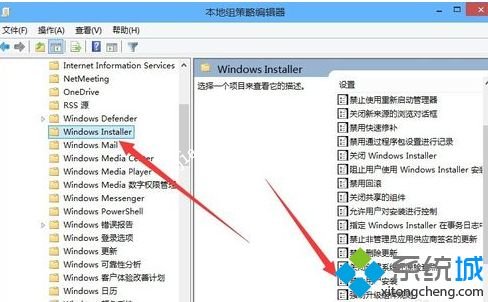
6、双击可打开“禁止用户安装”的编辑窗口,可以看到该项设置为“已启用”,这就是导致不能正常安装软件的原因。

7、我们把该项设置为“未配置”或是“已禁用”,然后点击确定按钮保存退出,这样以后就可以正常安装软件了。
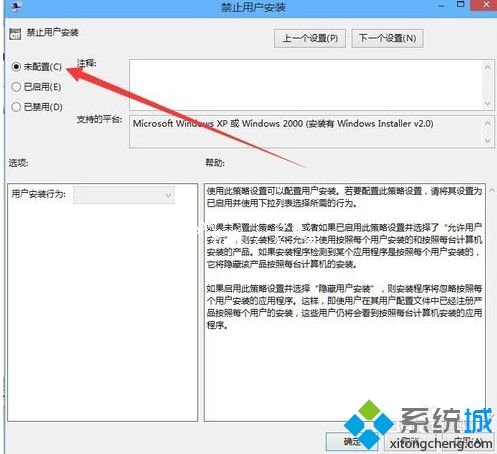
上面就是关于解决win10系统软件无法安装的方法。有同样问题的用户可以按照上面的步骤来解决哦。














