win10系统想必很多用户都比较熟悉了。我们在使用该系统电脑工作时,可能会遇到各种问题,那有的网友就反映自己的win10系统电脑wifi经常断,不知道怎么办?感到很是苦恼,没关系,今天小编为大家分享的就是win10连接wifi频繁掉线的解决方法。
解决方法如下:
1、在Windows10桌面右键点击“此电脑”图标,在弹出的右键菜单中选择“属性”菜单项。
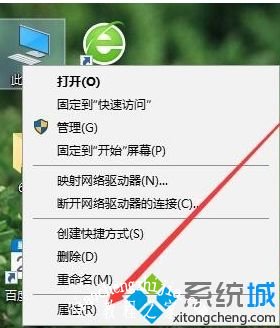
2、接着在打开的系统窗口中点击左侧边栏的“设备管理器”菜单项。

3、这时会打开Windows10系统的设备管理器窗口,在窗口中找到“网络适配器”一项。
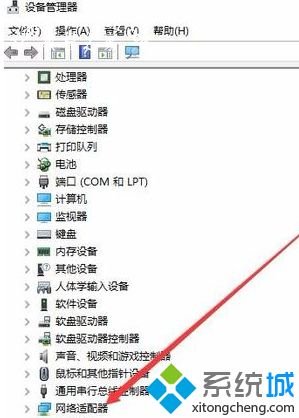
4、点击网络适配器前面的展开按钮,展开折叠菜单后,找到网卡的驱动。
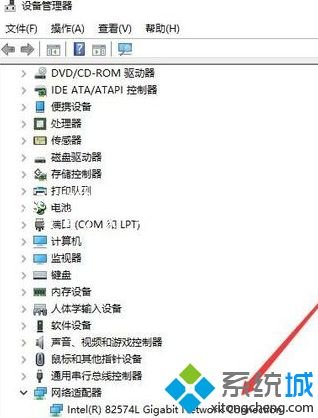
5、双击网卡驱动程序,打开网卡驱动属性窗口,在这里点击右上角的“电源管理”选项卡。
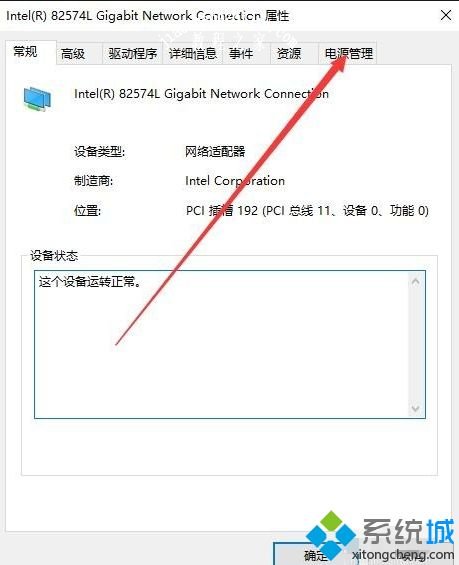
6、在打开的电源管理窗口中,把“允许计算机关闭此设备以节约电源”前的复选框的勾选去掉。最后重新启动计算机,以后就不会再出现无线网络掉线的情况了。
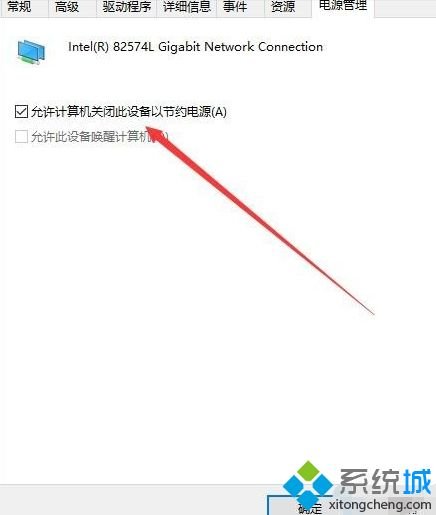
上面就是关于win10连接wifi频繁掉线的解决方法啦。如果你的电脑也有这种情况,可以按照上面的步骤来哦。














