很多用户在长时间使用win10系统电脑之后,电脑都会随之出现很多情况。例如就有网友表示自己的电脑开机很慢,想要给w10开机加速,但我们要怎么设置呢?下面小编就来给大家分享两种win10启动加速的方法。
具体方法如下:
方法一:
1、首先,我们打开控制面板,然后选择电源选项。点击选择电源按钮的功能
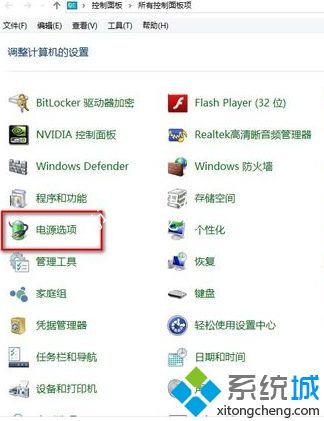
2、然后点击”更改当前不可用的设置“,红色箭头指的地,然后在”启用快速启动“那项打上勾之后重启。(有很多安装系统后默认都是勾上的,可是有些不起作用,所以,如果已经打勾的请去掉后,重启再勾上)。
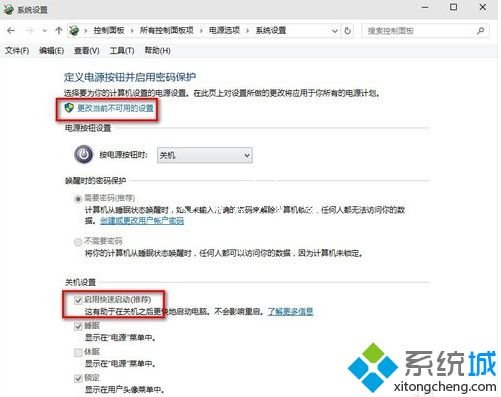
3、在这里是灰色的,也是不可选 :是因为在"本地组策略编辑器”里面已经设置了,所以,这里是灰色的。
方法二:
1、用win键加R键调出运行框,输入"gpedit.msc",然后回车,调出组策略编辑器如下图,点击,计算机配置项下面的"管理模板"依次点击"系统",找到"关机"项,然后点击"关机"。
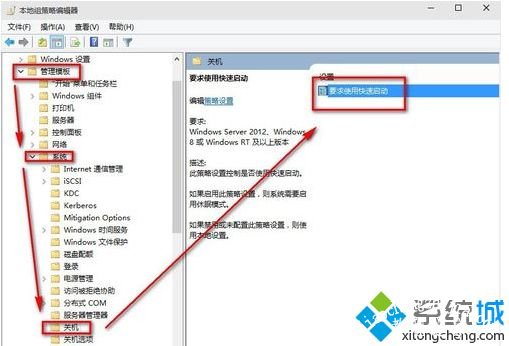
2、点击如图四所示的"要求使用快速启动"然后,选择"启用",之后点击确定。
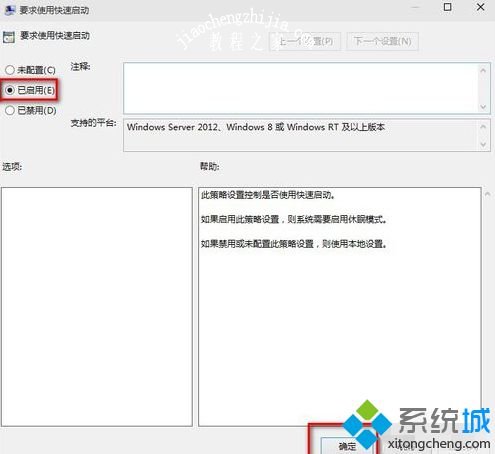
上面就是w10开机加速的方法介绍啦,有需要的用户可以参考上面的步骤设置哦,希望有帮助到你。














