win10系统想必很多用户都比较熟悉了,在我们使用电脑时屏幕刷新率低的话,眼睛就会很不舒服,疲劳的越快。所以这时我们就需要设置屏幕刷新频率了。那w10如何设频率呢?下面本文就为大家分享了具体的步骤。
具体步骤如下:
1、首先,我们需要在电脑桌面鼠标右键单击,在弹出的窗口鼠标左键单击【屏幕分辨率】。
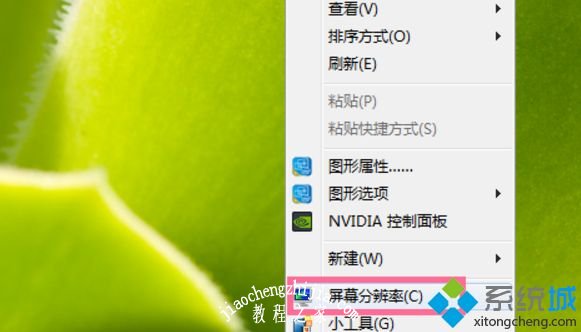
2、然后进入显示器外观设置界面单击打开【高级设置】。
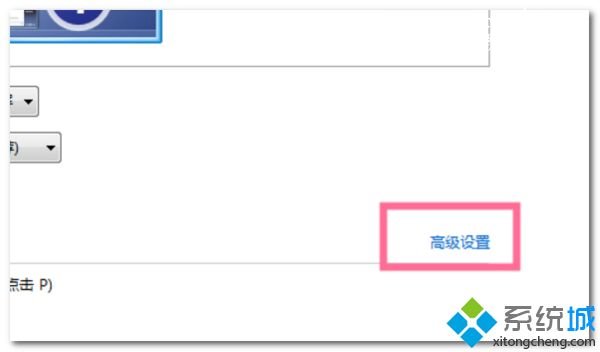
3、接下来,我们在新窗口单击【监视器】。
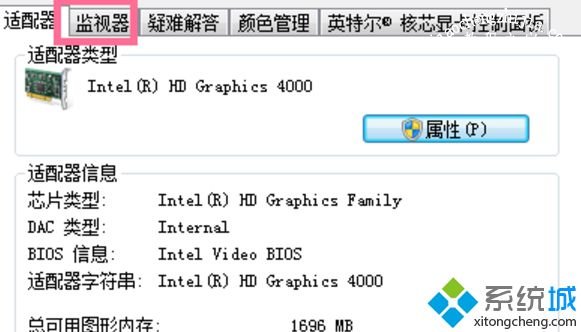
4、在监视器设置→屏幕刷新频率这里单击一下倒三角形。
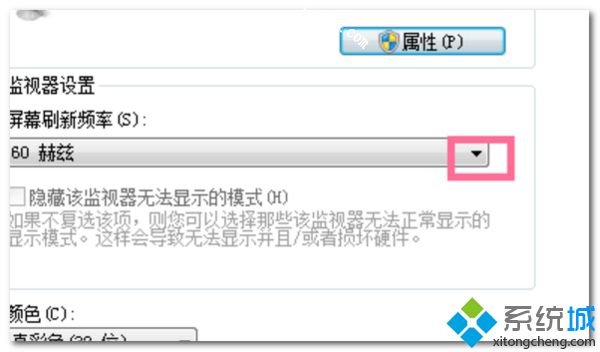
5、最后,在倒三角形的菜单里面,选择一个需要设置的赫兹单击一下确认,然后单击【确定】就设置屏幕刷新频率了。
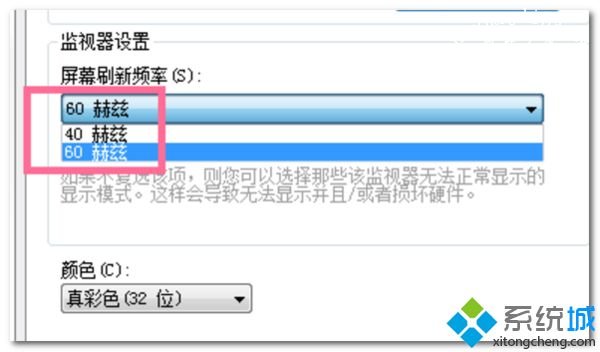
上面就是关于win10设置屏幕刷新频率的步骤啦。有需要设置的可以按照上面的步骤来哦,希望有帮助到你。














