用电脑办公时,很多时候是离不开打印机的,现在大多数的办公室中使用的都是共享打印机,那win10如何设置打印机共享呢?有使用win10系统的用户不知道如何设置,所以今天小编为大家分享的就是w10打印机共享设置的方法步骤。
方法步骤如下:
1、点击Win10系统桌面上的控制面板,然后选择控制面板里的查看类型。
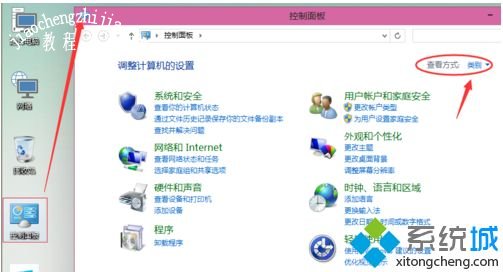
2、将查看类型更改为小图标,然后点击“设备和打印机”。
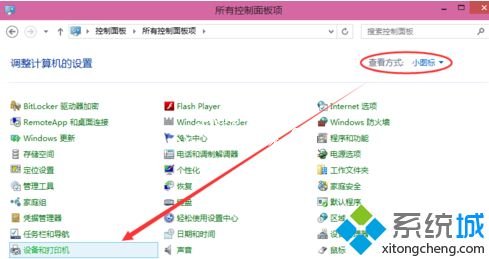
3、在设备和打印机窗口中,选择一台你想要共享的打印机,然后在右键选择“打印机属性”。
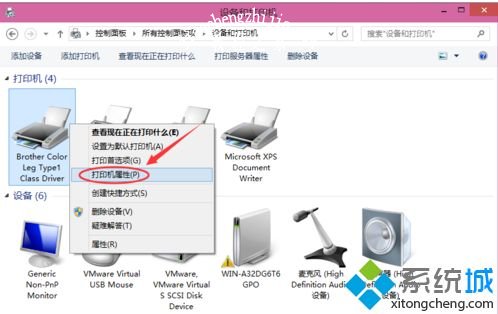
4、点击进入对应的打印机属性对话框,点击共享选项卡。
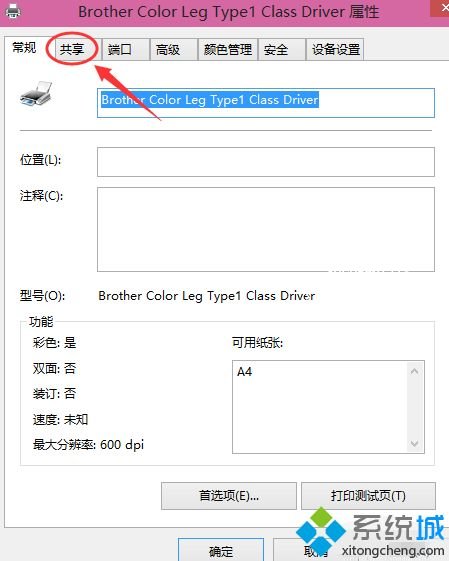
5、在共享选项卡里将“共享这台打印机”勾选上,然后点击确定。
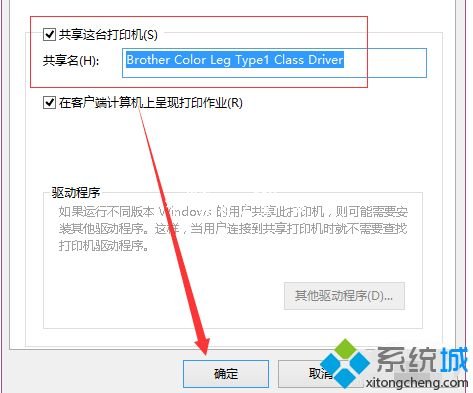
6、打印机共享设置完成后,其他电脑就可以通过网络访问到这台共享打印机。
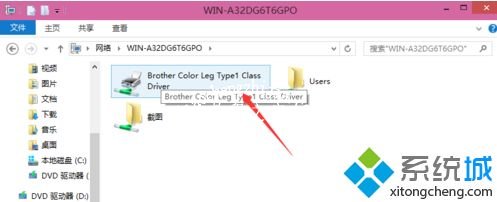
上面就是关于w10打印机共享设置的方法步骤啦,如果迷你页需要共享打印机,可以试试上面的方法来设置哦。














