win10相比之前的几个系统做了很大的调整。有的用户在更新成win10系统之后不会进入安全模式了。感到很是苦恼,那w10如何进入安全模式呢?下面小编就来给大家分享win10进入安全模式的方法步骤。
方法步骤如下:
1、打开“开始”菜单,找到里面的“设置”。
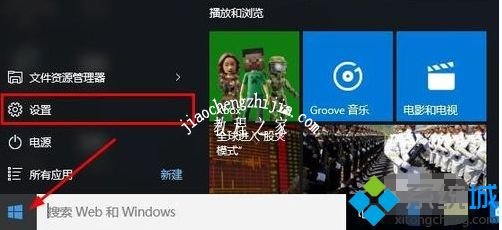
2、打开进入设置界面,找到里面的“更新和安全”。
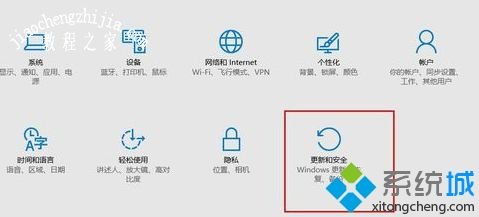
3、打开更新和安全,左侧的“修复”,点击高级启动中的“立即重启”按钮。
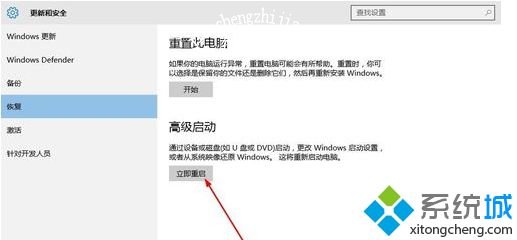
4、系统自动进入安全操作界面,选择“疑难解答”。
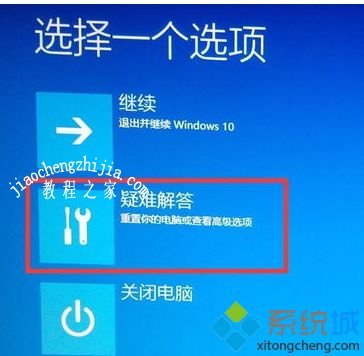
5、进入疑难解答,选择“高级选项”。
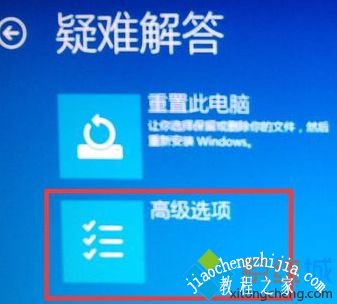
6、进入高级选项,里面有系统修复、启动修复、命令提示符、启动设置等,我们选择“启动设置”。
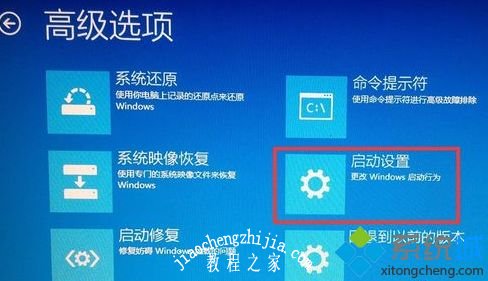
7、进入启动设置界面,点击“重启”按钮,重启计算机。
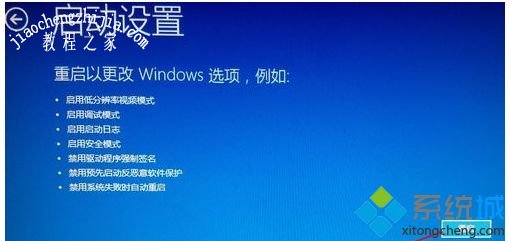
8、进入启动设置界面,有9个不同的选项,我们是进入安全模式,按一下键盘上的4或F4。
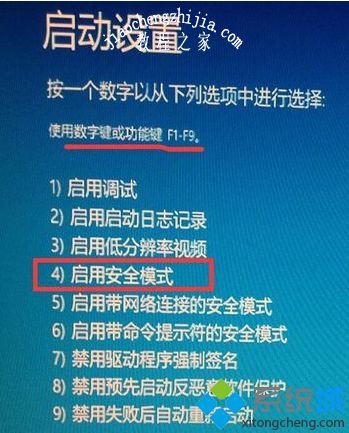
以上就是关于win10进入安全模式的方法步骤啦。如果你有相同的疑问可以按照上面的步骤来解决哦。希望有帮助到你。














