w10如何设置ip地址?现在越来越多人使用的都是win10系统,当win10系统安装完成之后,IP地址是自动获取的。有的用户就想要重新设置,但不知道怎么操作。所以今天小编为大家分享的就是win10修改ip地址的方法。感兴趣的也可以往下看哦。
设置方法如下:
1、首先打开Windows10系统,然后在左下角的开始菜单图标上单击鼠标右键,在弹出的开始菜单上选择【设置】选项。
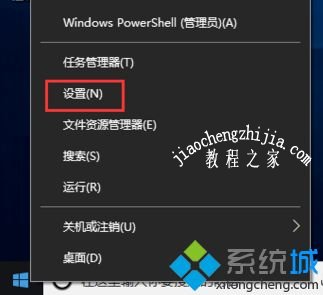
2、接着在弹出的【Windows设置】面板中选中【网络和Internet】选项进入下一步。
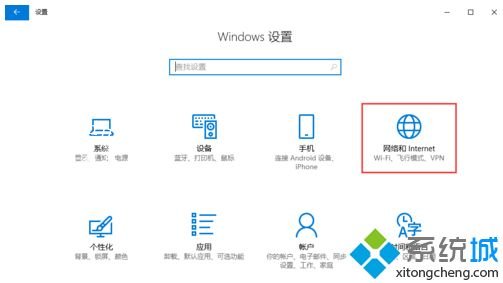
3、接着在弹出的对话框中的左侧切换到【以太网】选项卡。
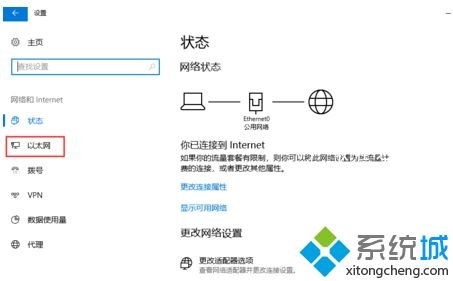
4、在【以太网】界面选择【更改适配器选项】,打开对应的操作面板。
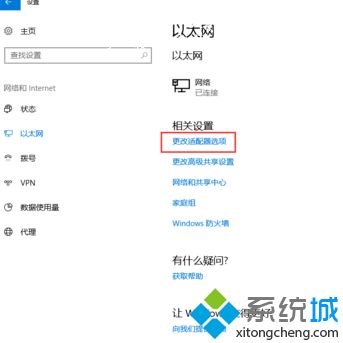
5、接着在弹出的【网络连接】对话框中,鼠标右键单击【网络】图标,在弹出的菜单中选择【属性】。
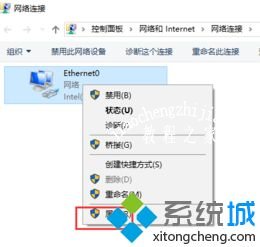
6、接着弹出【属性】面板,从中双击【Internet协议版本4(TCP/IPv4)】选项。
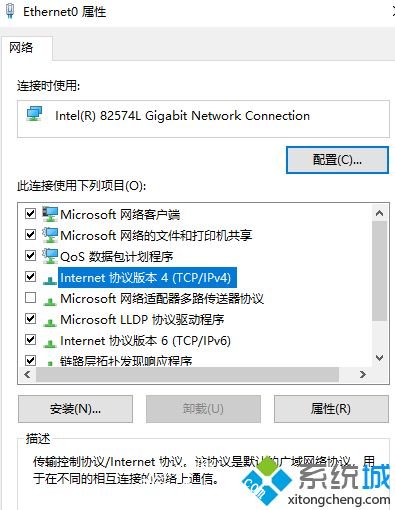
7、最后在弹出的【Internet协议版本4(TCP/IPv4)】面板中选择【使用下面的IP地址】然后输入相应的IP地址,点击【确定】按钮即可。
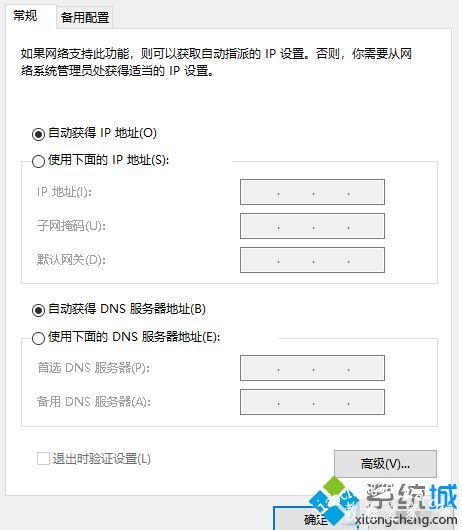
以上就是关于win10修改ip地址的方法啦。如果你也需要设置,可以参考上面的步骤来设置哦。














