win10右下角显示星期几怎么设置?win10系统电脑的右下角一般只显示年月份和时间。但很多网友想要右下角也显示星期几,那我们该怎么设置呢?所以今天小编为大家分享的就是win10任务栏时间显示星期的方法步骤。
方法步骤如下:
1、我们依次点击开始/Windows系统/控制面板菜单项。
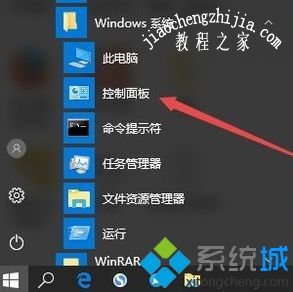
2、在打开的控制面板窗口中,点击日期和时间图标。

3、接着在弹出的日期和时间窗口中,点击更改日期和时间按钮。
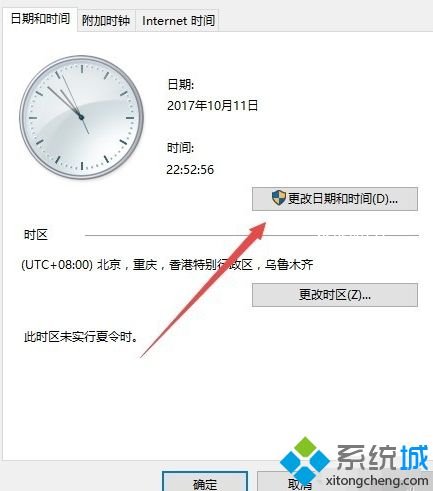
4、在新打开的窗口中,点击左下角的更改日历设置按钮。

5、在打开的新窗口中,找到短日期一项,在其后面加入/dddd,因为dddd代表的是星期,最后点击确定按钮。

6、这时可以看到Windows10右下角可以显示出星期几了。
以上就是关于win10右下角显示星期几怎么设置的方法介绍啦,如果你也想要设置可以按照上面步骤来哦。














