随着WiFi网络的普及,大家生活和办公都离不开了,电脑和手机都需要连接WiFi上网。win10笔记本在连接无线网络wifi的时候,却发现任务栏的网络图标WiFi列表一个无线信号都没有,无法正常连接无线wifi,导致只能连接网线。重置电脑也试过了,最终已失败告终,现在跟随小编步伐看看win10笔记本WiFi网络列表不显示内容的解决方法。
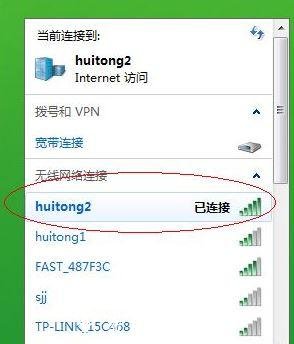
win10笔记本无线网络无线列表空的解决方法:
1、在开始按钮上单击右键,选择【设备管理器】;
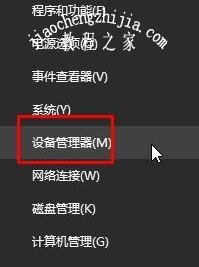
2、进入设备管理器后查看是否有有问号、叹号图标的设备未安装,当然我们也可以直接下载“驱动大师”、“驱动精灵”等软件来检测无线网卡驱动是否正确安装;
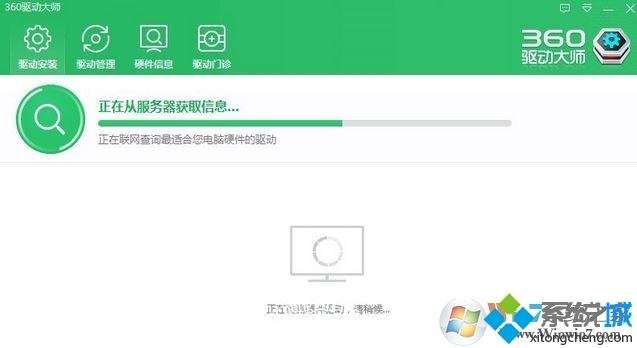
3、同时按住电脑键盘上的 Win + R 组合快捷键,打开运行操作框,然后在打开后面键入:services.msc 完成后,点击下方的“确定”打开;
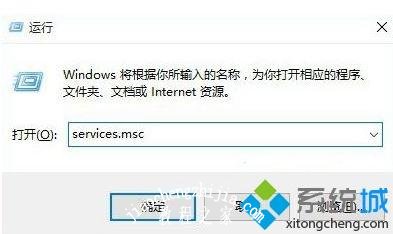
4、在右侧找到“WLAN AutoConfig”双击打开;
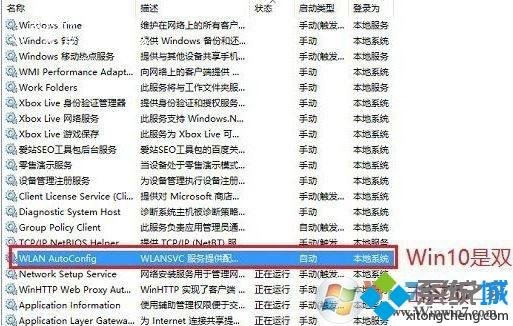
5、双击打开WLAN服务属性后,将启动类型改为“自动”,然后选择“启动”该服务,启动完成后,点击底部的“确定”保存即可;
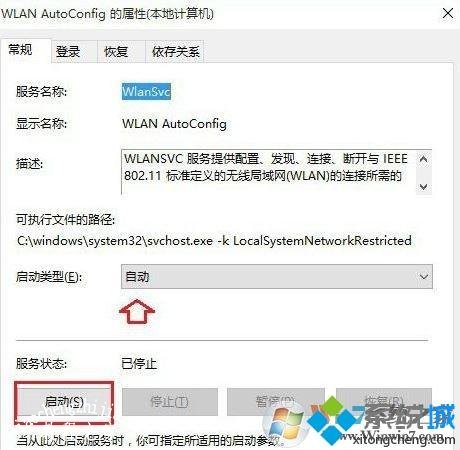
6、在笔记本机身周围或者键盘上查看是否有无线开关,如图:
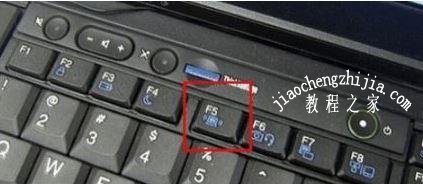
一般在机身一圈的话将开关打开即可,如果开关是在F1-F12按钮上的,则按下“FN+无线按钮”即可开启或关闭!
无线网络的重要性相信大家都知道,如果win10笔记本WiFi列表不显示无线型号是没办法连接上网的,希望本文教程对大家有所帮助。














