我们使用win10精简版系统久了之后,电脑总会出现各种问题,最近就有用户反映自己电脑出现了恢复出厂设置失败的情况,不知道该如何解决。那今天小编就来为大家分享关于win10恢复出厂设置失败的解决步骤吧。
解决步骤如下:
1、打开Win10左下角的“开始菜单”然后选择进入【电脑设置】。
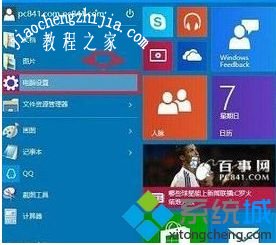
2、进入电脑设置之后,我们再点击进入左侧底部的【更新和恢复】设置。
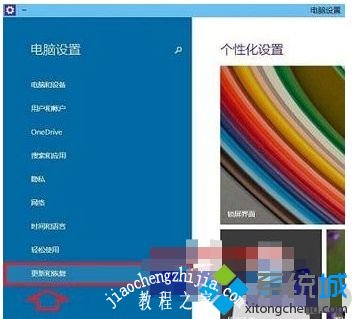
3、然后在Win10更新和恢复设置中,再选择【恢复】。

4、接下来我们再点击“删除所有内容并重新安装Windows”下方的【开始】。
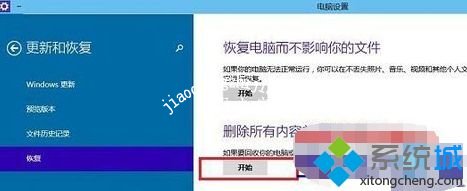
5、到这里需要注意的是,这里需要用到此前安装Win10的镜像文件。由于小编电脑此前是使用U盘安装的,镜像文件都在U盘中,而Win10恢复出厂设置需要用到拷贝镜像中的文件,因此会提示:“缺少一些文件”;
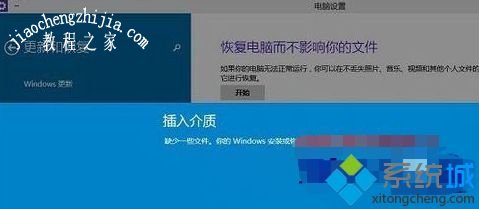
6、之后,将此前安装Win10的U盘插入电脑。再次进行恢复操作,接下来就可以看到如下“初始化”设置了,然后我们点击【下一步】即可;Ps.如果电脑中有此前的Win10系统镜像文件,就无需插入安装Win10的U盘。

7、接下来会进入“你的电脑有多个驱动器”设置选项,这里有【仅限安装Window驱动器】和【所有驱动器】两个选项,大家可以根据自己情况选择。一般我们选择第一项的【仅限安装Window驱动器】即可;

8、再下来还有其他一些选择项目,我们按照提示选择即可。最后会进入【准备就绪,可以初始化电脑】提示,我们点击【初始化】就可以了;
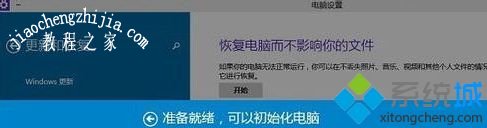
上面给大家介绍就是win10恢复出厂设置失败的解决步骤。如果你的电脑也出现了恢复出厂设置失败的情况,可以试试上面的方法去解决哦。














