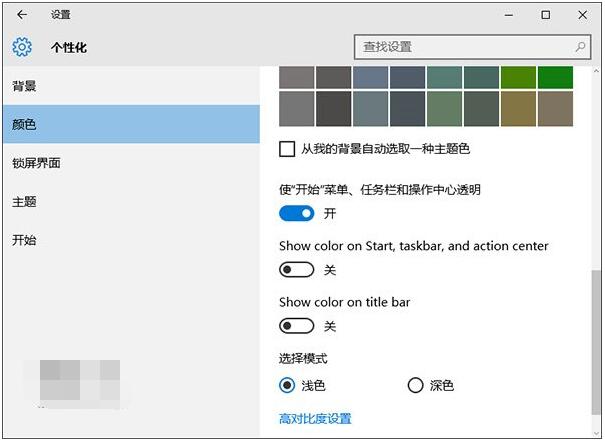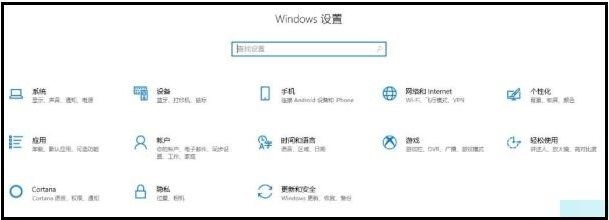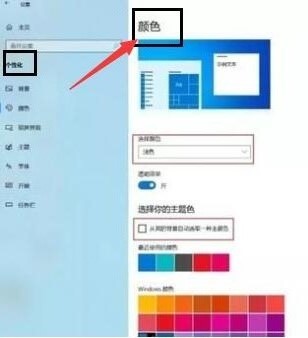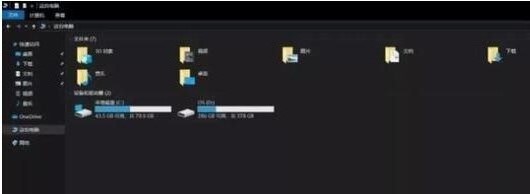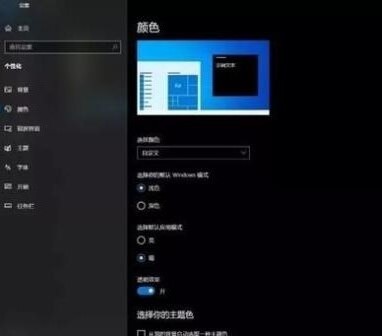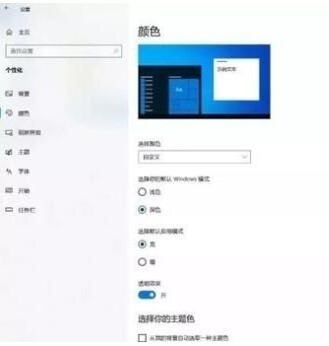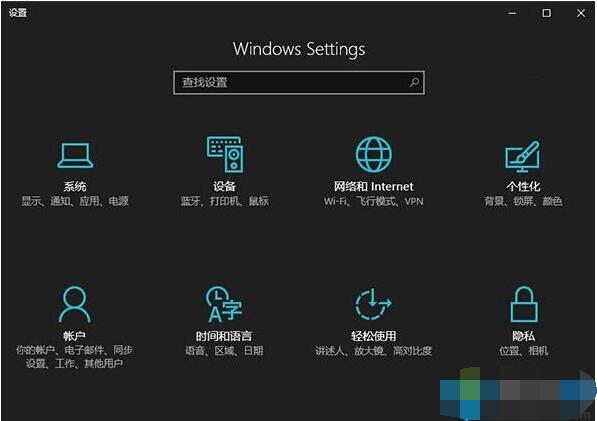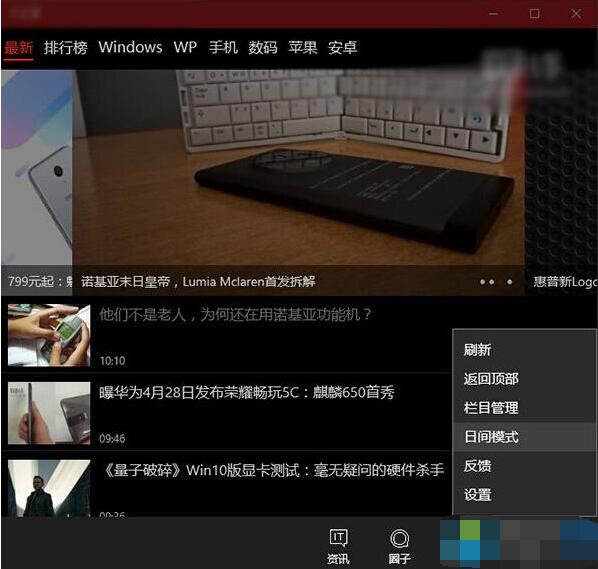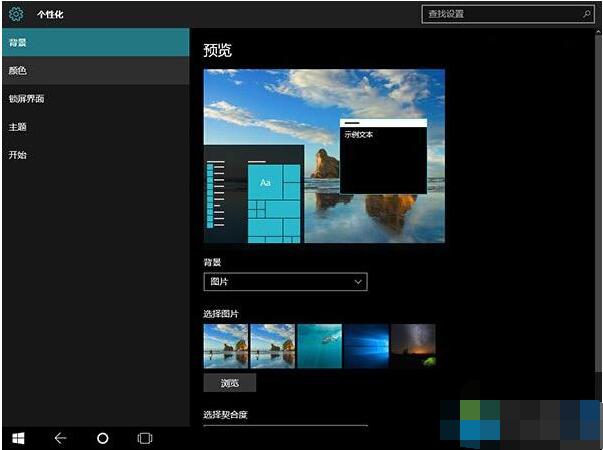Win10默认浅色主题模式,如何开启深色主题模式?Win10深色模式下有哪些应用模式?Win10深色主题对哪些应用有作用?Win10深色主题让系统和窗口界面变成黑色,非常酷。当然,深色模式是针对UWP应用,比如闹钟、应用商店等。下面来看看Win10深色主题模式使用图文教程。
“深色主题”可以让Win10系统和窗口界面整体上呈现出酷黑色,更节能的同时带来了更个性化的界面。黑色/深色主题更加适合长时间在电脑前进行工作的朋友。由于浅色或者明亮的主题不利于大家的眼睛长时间关注,比较容易产生不利影响。
用户还可以设置夜间模式,在这个模式下,蓝光对眼睛的伤害将有效减少。
Win10深色模式在哪设置
首先进入设置,开始菜单左键(齿轮状图标)和右键(设置)都有进入Windows设置的选项。
在Windows设置窗口中,我们点击个性化选项,然后点击左侧的颜色:
可以看到当前正常的浅色模式状态,对应的文件资源管理器界面如下:
点击右侧选择颜色下面的深色,系统显示将变成下图所示。(点击之后可能会两秒左右的卡顿延迟,稍安勿躁):
在进行操作后,文件资源管理器界面是这样的:
有没有感觉瞬间充满了神秘感?此外,大家可能留意到有一个自定义的项目,各有两个选项。具体信息如下:
选择默认Windows模式为浅色,选择默认应用模式为亮,直接变为浅色模式;选择默认Windows模式为深色,选择默认应用模式为暗,直接变为深色模式。而另外两种组合对应的显示效果如下:
Windows模式:浅色,选择默认应用模式:暗
Windows模式:深色,选择默认应用模式:亮
Win10深色主题使用体验
Win10的深色主题模式针对的是UWP应用,包括内置的设置、应用商店、闹钟和时钟、计算器等等。传统的桌面应用,包括资源管理器并不受主题模式设置的影响。如下图所示:
▲深色主题模式下的设置应用,目前切换主题后需要重新打开应用标题栏颜色才会发生变化
▲深色主题模式下的应用商店,标题栏还不支持
▲桌面环境和应用不受影响
实际上设置中的标题栏颜色和主题模式只是提供了一个系统级别的开关,UWP应用要支持系统深色主题模式,需要针对开关的状态对自身外观做出调整。从以上截图可看出,目前部分内置应用已经支持跟随系统主题模式改变自身外观,不过细节方面还有待改进,特别是在标题栏颜色变化响应方面。
当然,Win10第三方应用同样可以支持系统深色主题模式,只需要对系统主题变化做出响应即可。不过目前大多数第三方应用都采用固定的主题或者应用自身提供了夜间模式的切换设置,如下图所示:
▲第三方应用自身提供夜间模式切换
另外,部分内置应用本身就为深色主题,比如Groove音乐、照片等。相信Win10一周年更新正式推出后,会有更多的应用增加对系统主题模式切换的支持。
深色主题模式比较适合在夜间使用,特别是在平板等小尺寸屏幕设备中会有更好的体验,在平板模式下很有Windows Phone的feel,你觉得呢?
▲平板模式下深色主题
Win10夜间模式如何开启与设置
在Windows设置窗口中,点击系统选项,默认就是如下窗口界面,右侧显示信息下面夜间模式是关闭状态。
点击夜间模式设置,进入具体的调整界面。立即启用按钮,会24小时开启此模式,反之则点击关闭。
这里开启后,屏幕配色发生变化,变为偏黄色调。同时下方进度条,可进行色温调节,拖动到喜欢的效果即可。
计划下面的开关打开后,会多出多项内容,可通过定位自动识别是否是夜晚,也可自己设置时段,到时会自动打开和关闭。
以上就是Win10深色主题模式的开启、设置、使用图文教程。Win10默认浅色模式,对办公一族来说,黑色模式不仅节能,还能保护眼睛。很多用户喜欢深色模式搭配夜间模式,不仅界面是黑色,连屏幕的色温也变了。当然,Win10选择浅色主题时,应用模式是暗色,选择深色主题时,应用模式默认是亮色。关注教程之家,解锁更多软件教程。