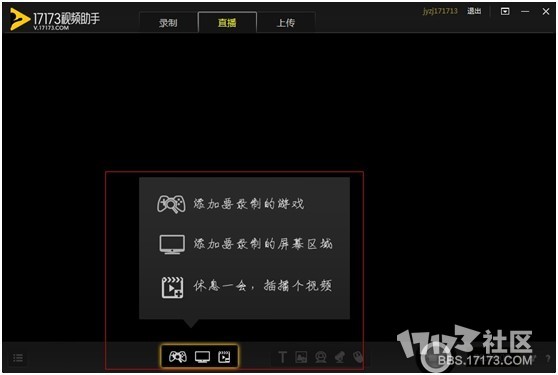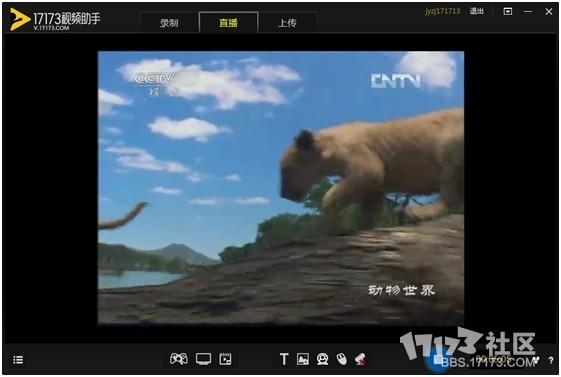由于框选区域和录制分辨率大小不一致,有时会产生录制的画面周围是黑框,所以我们就要把所录制的画面铺满整个屏幕,鼠标拖拽预览画框边角即可拉伸。

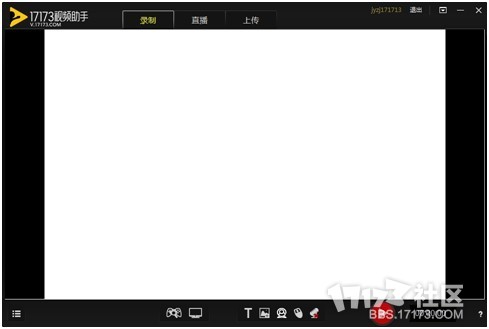
接下来跟进程录制一样,点击红色录制按钮或者按下录制快捷键就会开始录制。
1.4-其他功能讲解(麦克风、摄像头、文字、图片)
屏幕录制很适合做教程讲解,17173视频助手默认是录制你的电脑声音,想对教程做讲解的话,我们就要点击一下麦克风按钮,确保麦克风按钮上没有红叉就会录制你的麦克风声音。
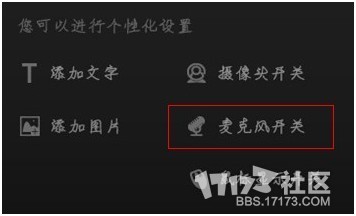
当然如果你想让自己上镜的话,点击摄像头按钮即可识别摄像头。
点击T文字按钮即可添加文字、旁边的图片按钮添加图片,十分简单。
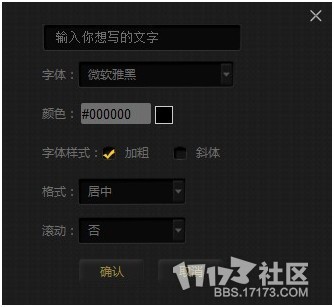
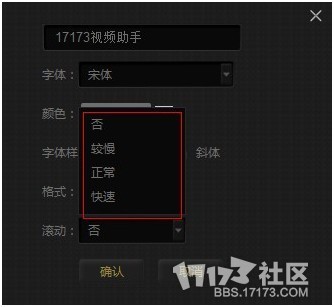
文字不仅可以设置字体、颜色,我们还能添加简单的滚动动画,这个功能相当实用。
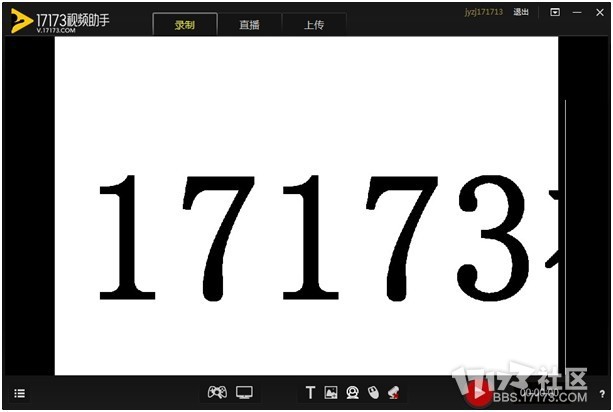
图片功能同理,点击文字按钮右边的图标,即可添加图片,设置图片的透明度等等,我们就可以为视频挂上自己的LOGO了。
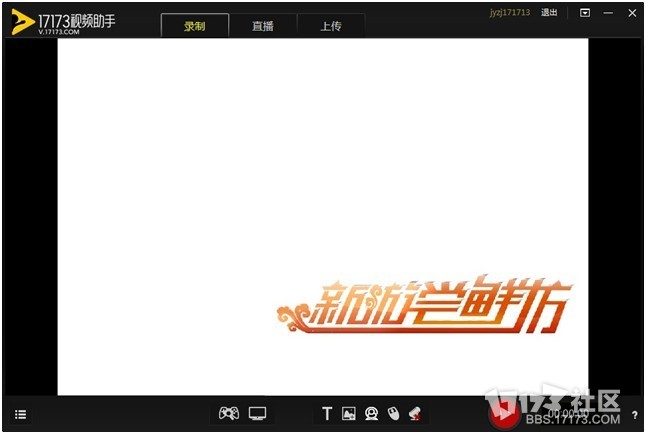
(2)直播
2.1-直播使用
如果你想实时解说给各位小伙伴看你正在玩的游戏,下面这个直播功能是必须要学的。
首先我们把v.17173.com/live/这个网址复制到IE,在页面的最上端登陆17173账号,接下来点击频道中心。
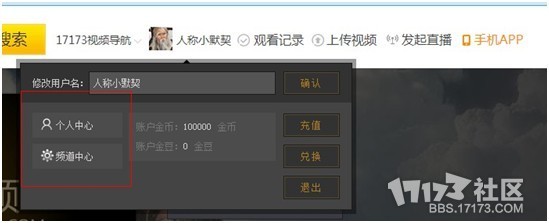
点击右上方的创建新频道
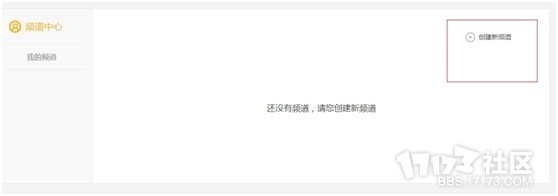
填写相对应的频道信。
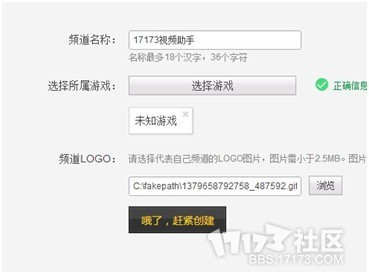
创建好频道,我们打开软件在直播页面点右下角的小红圈,填写对应信息即可开始直播了。
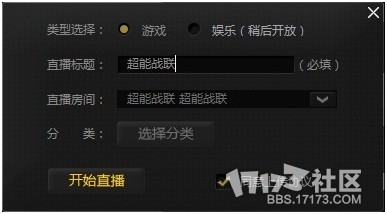
进入v.17173.com/live/ 找到刚才创建的频道,预览直播的视频,无问题后即可把直播地址发给各位小伙伴了。
2.2-插播视频
如果直播途中说累了,想休息一下,我们可以点击插播视频按钮插播一段广告。