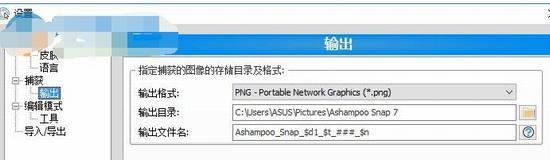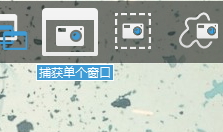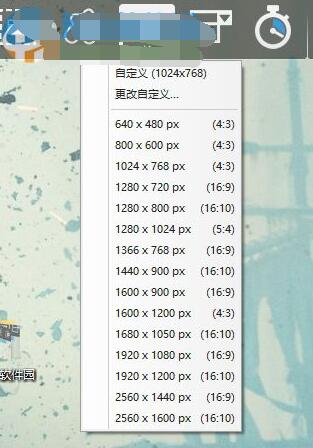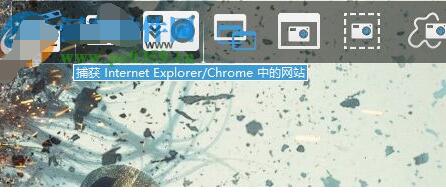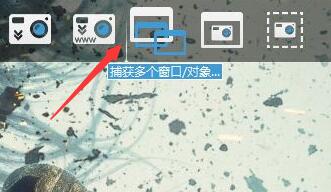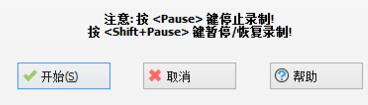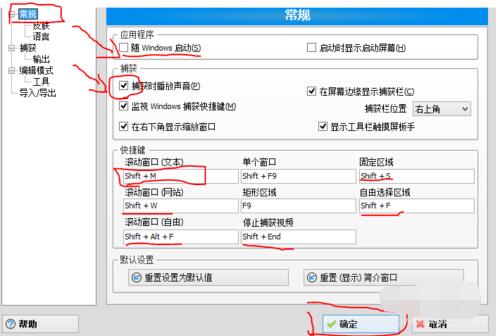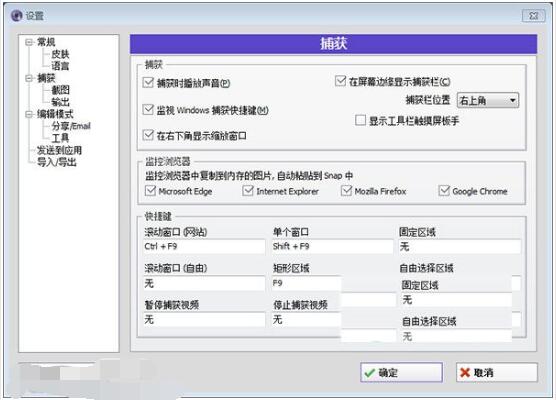Ashampoo Snap 7如何使用热键?Ashampoo Snap 7如何截屏?阿香婆软件Ashampoo来自德国,Snap是一款智能截图软件,还能录屏,截图区域很多,包括窗口、对象等。Snap的热键可以自行设置,方便用户意见操作。还能多窗口截屏,你用过多窗口截屏吗?那就用Snap7试试多窗口截屏。下面来看看Snap7热键设置和截屏教程。
Ashampoo Snap通过在屏幕顶部自动隐藏的捕获栏完成截图操作,将鼠标指针移动到屏幕顶部边缘,捕获栏就会自动浮现,支持详尽的截图模式:捕获视频、捕捉活动窗口 (自由)、捕获滚动窗口 (网站)、捕获菜单项、定时捕获、捕获单个窗口、捕获矩形区域、捕获自由选择区域、捕获固定区域 (PicPick 也提供)等。
截图后的图片编辑器也比较强大,Ashampoo Snap 允许你添加各种图片效果和标记,如设置模糊、高亮、形状、箭头、聚光灯、高亮区域、图章等。
它可以捕获桌面,捕获应用程序窗口或者对象,可以捕捉到滚动的窗口,你也可以抓取矩形区域/自动选择的区域/固定区域。支持拾取指定位置的颜色。定时捕获可以按照设定的时间进行抓图。即可以抓取单张图片,也可以连续抓取图片。抓图时可以包含鼠标指针。
捕获视频编码方式:直接保存,编码后的帧将直接保存到视频文件中。磁盘缓存,所有帧将先保存在磁盘缓存中,之后编码为视频文件,此选项在CPU负担较重时有用。
捕捉后的图片会直接在编辑器中运行打开,你可直接编辑修改捕捉的图片。
Ashampoo Snap 7如何截屏
1、打开软件之后在右上角就可以找到下图所示的图标了,这些全部是我们的截图按钮
2、首先点击最后的设置按钮来设置一下截图的保存位置,进入设置窗口之后单击下方的“更多选项”一栏
3、接着进入输出界面中就可以开始设置输出的目录以及文件名称了!
4、设置成功之后我们可以点击上方的按钮来开始截取图片,若是想截取一个页面可以点击单个窗口
5、截取之后按下回车键表示确定,点击右键表示取消
6、若是对抓取的页面比较确定可以使用矩形来截取,这也是我们常用的截取方法之一
7、有的用户截取图片之后需要上传,对于长宽有限制,这时就可以使用固定区域截取的方法来截图
8、没有合适的大小也没有关系,可以自定义截图
9、定时捕获一般在游戏以及视频中比较常用,为了截取某一个特定的界面即可使用
10、有两种截图比较特殊,一种可以在火狐浏览器中进行滚动截图,有的页面也是可以使用的,不局限于火狐
11、而右侧的网页捕获界面则一般只有在IE浏览器以及谷歌浏览器中才会使用到
12、在工作的时候小编使用最多的是下面的多窗口捕获工具,这样就可以在多个页面中进行截图!
Ashampoo Snap7如何激活
使用ashampoo snap 7 注册机可以生成注册码来激活ashampoo snap软件。
Ashampoo Snap 7如何设置热键
1、安装启动,保持如下状态,有色蓝图标说明准备就绪,启动正常。
2、截图操作
鼠标移动到此处会有不同的截图选项,各个都不同。鼠标移动此处可以用鼠标截图使用。同时兼容(Alt+Print 或 Print) --printscreen
3、Cut剪裁
捕获图片时【Ctrl + X】,也同时可以用鼠标移动到蓝色图标处拉下菜单点击选择裁图模式后,左键截图,截图后修剪时,右键撤销。
修建修复图片时Crop修剪【Ctrl + D】,Undo撤销【Ctrl + Z】,Redo再做 ,重复【Ctrl + Y】
放大图片操作:Decrease缩小【-】,Increase放大【+】,100 %原始【 *】,也可以用鼠标的滚动轮来缩放
调整图片大小操作:Resize Canvas调整画面【Ctrl + Shift + R】,Resize Canvas调整画面【 Ctrl + R】
文件处(图片)理操作和帮助:Rename重命名 【F2】,Open Help打开帮助【F1】,Reject Capture拒绝捕获【Esc】,Keep Capture保存图片【Enter】,Keep and Open Folder保存并打开文件夹 【Ctrl + Enter】,Open Folder打开文件夹【Ctrl + O】,Clipboard剪贴到剪贴板【 Ctrl + C】
分享或导出图片操作:Send by Email通过邮件发送 【Ctrl + E】,Print Capture打印捕获图片【Ctrl + P】,Save in other Format and/or Location另存为。。。格式,到。。。位置【Ctrl + S 】
4、视频录制快捷键
第一种方式(外接键盘,台式机模式)
Finish Video Capturing or stop Timed Capture 结束视频录制或停止定时捕获间断;【Break】(外接键盘),Pause Video Capturing;暂停视频录制【Shift + Break】
或者如图:
第二种方式(设置其他热键热键,可自由设置热键,台式或笔记本都通用)
设置步骤
A.打开程序【设置】:
B.点击【更多选项】
C.再点击【常规】,(这里可以自由设置快捷键。如下是在本机上设计的例子,按需求习惯不跟其他程序热键产生冲突的情况下可以随意更改
随机启动和声音两个选项可以不勾选。)
D.点击【确定】
分享视频操作:Upload File (Video to YouTube or Image to Facebook)
上传文件(视频到YouTube或图片到Facebook):【 Ctrl+U 】
Send via webmail通过邮件发送:【Shift + E】
Copy to cloud复制到云端:【 Shift + C】
Export to PSD导出为PSD:【 Shift + P】
Delete Object删除对象:【 Delete】
注意使用时热键不能跟在后台运行的程序快捷键或系统热键冲突
连拍(定时连拍)等可以批量编辑图片,此时可能快捷键不太起作用,注意跟鼠标结合使用。
Ashampoo Snap 7中新功能
1、更流畅
Ashampoo Snap 7优化了绘制部分,提供更流畅、平滑的外观和感觉, 您一定会一眼就爱上它。
2、更简单
Ashampoo Snap 7让您用更少的点击更出色的完成任务。节省您的时间, 提高您的效率。
3、更智能
Ashampoo Snap 7的后台版本管理功能更加智能了,永远不会丢失原始图片, 并可以保留所有的修改。想重头开始?一键就能恢复到原始图像。
4、更多自由,更多创意
Ashampoo Snap 7有着您熟悉和热爱的一切工具,新版本中它们都得到了进一步的改进。您可以添加渐变, 使用新的轮廓线,添加各种曲线和箭头,还可以一键克隆物体,方便重用。不知道需要捕获哪个窗口?
没关系,新的“捕获所有可见窗口”功能让您可以一次捕获所有窗口。捕获的所有窗口将保存在一个工程中, 您可以在 Snap 中任意移动它们,调整它们的大小,直到满意。
5、分享从未如此简单
现在已经支持了基于浏览器的 Email 客户端,您不需要再安装程序来处理 Email 了。 对常用网盘服务的支持也得到了极大的改进,支持了 Dropbox、Google Drive 和 Microsoft Sky Drive。想让分享更加简单?
直接上传到 Ashampoo 网络空间,然后将生成的链接分享给跟您的朋友即可,现在它还支持了 HTML 5 视频哦。 此外,Ashampoo Snap 7 还支持导出为带层的 JXR 和 PSD 格式,让高级用户更方便的用 Adobe Photoshop 等进行编辑。
Ashampoo Snap 7软件功能
1、增强充填工具,支持透明和容差设置
2、一键选择、反选物体,工作更快捷
3、克隆物体,重用更简单
4、大量预定义的颜色/样式配置可供选择,并能实时预览
5、编辑和添加自定义颜色/样式配置,使用更快捷
6、使用快速编辑,一键添加/编辑文本
7、添加弯曲的箭头和线条,更加灵活
8、使用线段工具绘制连续线条
9、对物体添加渐变效果
10、实时预览,快速选择合适的效果
11、颜色拾取器,选择截取颜色
Ashampoo Snap 7软件特色
1、支持对单张的图像进行捕获
2、支持对阴影的效果进行快速的开/关
3、支持对图像进行连续的捕获
4、支持对各种图像鼠标的指针进行快速的捕获
5、支持对颜色进行快速的设置
6、支持对阴影的强度、方向、偏移、抖动进行调节
7、也可对水印的添加设置
8、也支持对形状进行快速的查看
9、可以对个各种图片进行快速的导出、导入
以上就是截屏、录屏工具Ashampoo Snap 7的热键设置和截屏示范。Ashampoo Snap 7功能很强,截屏、录屏可选择性很大,不管是区域捕捉还是捕捉方式都有很多选择,捕捉画面后即可进入编辑画面。还能使用Ashampoo Snap 7分享给好友。关注教程之家,解锁更多软件教程。