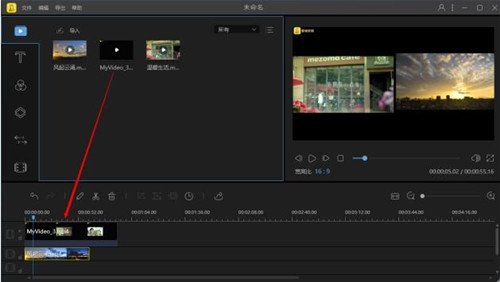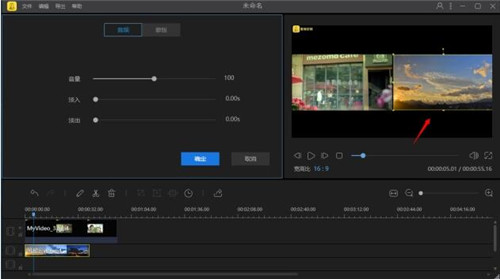蜜蜂剪辑是一款很强大的视频编辑软件,并且操作方便,功能多样。很多新用户注册后可能还不清楚一些功能,比如像裁剪视频、设置多个视频界面的方法以及添加音乐这些非指向功能,下面就让小编为小白们普及下蜜蜂剪辑裁剪视频以及添加音乐、设置多个视频画面的方法,喜欢制作视频的朋友们千万不能错过。
怎么裁剪视频
1、裁剪视频的第一步其实和加音乐的步骤差不多,都是先把视频文件导入之后并拖动到蜜蜂剪辑下方的视频轨道;
2、右键点击视频文件,出现可点击的功能界面之后选中其中出现的“裁剪”选项开始视频的裁剪;
3、在裁剪过程中,用户可以拖动视频的进度观看剪裁的区域,你也可以选择是否“保持宽高比”进行调节,保持宽高比将会使视频原本的宽高进行锁定,如果视频存在水印,其实只需要把存在水印的那一部分进行裁剪,即可完美解决视频水印的问题,最后点击“确定”即可完成剪视频的全部步骤。
一个界面多个视频设置方法
1、打开蜜蜂剪辑,在素材区内导入两个不同的视频素材,将第一个视频素材拖至下方的画中画双轨道后,双击素材进行编辑。
2、在界面左侧对视频的音频和蒙版进行调整,在右侧预览窗口调整视频大小和位置,调整好之后,点击“导出”将视频导出。
3、将导出的视频拖入软件并将其拖至下方的视频编辑轨道,再将第二个视频片段拖至下方的画中画轨道。
4、双击画中画轨道的视频,对它的大小、位置 进行调整。预览区内的两个视频位置确认无误后,点击“导出”将分屏视频导出即可。
温馨提示:当完成上述所有步骤,我们便制作好了一个可以同时播放两个画面的分屏视频。如果需要制作3个画面同时播放的分屏视频,只需要把导出的分屏视频导入素材区,将其拖放到视频轨道,再重复3至4步骤就好了。之后,如需制作更多画面分屏视频,按以上步骤操作即可。
添加音乐教程
1、进入到蜜蜂剪辑的主界面之后,首先需要先导入想要加音乐的视频,这样才方便大家接下来的操作;
2、把视频文件点击进行选择,接着将其拖入到下方的视频轨道中,可以看到视频总的播放时间与长度,再在视频轨道中选择它,鼠标右键进行点击,出现界面之中选择其中的“音频分离”选项;
3、当音频和视频相分离之后,选中音频进行删除,接着导入想要添加的“音频”文件,拖动到音频轨道中,用户可以在右上方的“播放”选项进行播放试听,并调整音频文件的位置,调到合适的位置时即可完成加音乐的全部过程。
以上内容便是蜜蜂剪辑裁剪视频以及添加音乐、设置多个视频画面的方法了,大家学会了吗?大家可以关注教程之家,里面有更多精彩的软件教程带给大家。