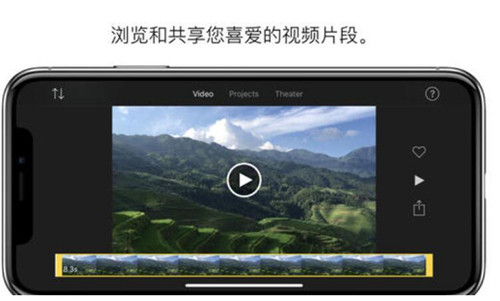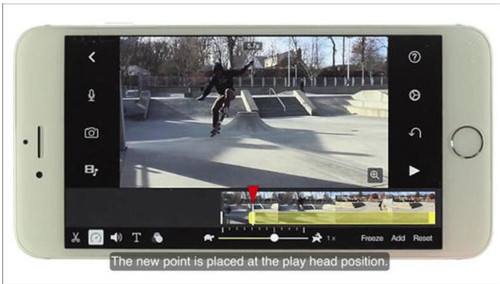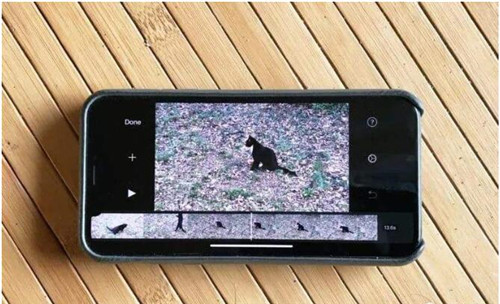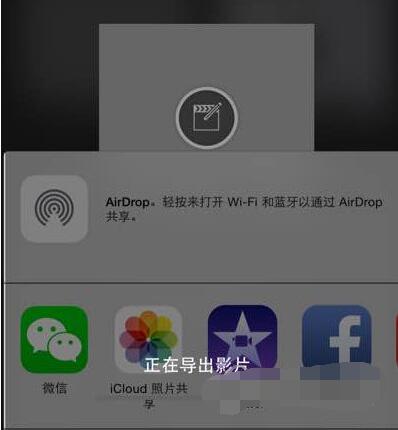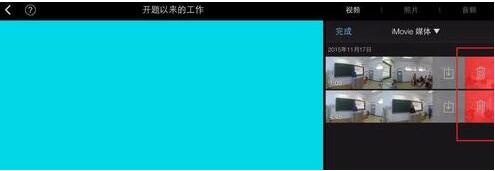iMovie手机版是一款支持手机编辑视频的软件,很多朋友都喜欢拍照录像记录自己的美好生活,偶尔会用到视频编辑软件把一些不满意的片段修剪下,这款软件便可以满足用户的要求。很多用户应该对这款软件还很陌生,下面小编为大家介绍下iMovie手机版的详细使用教程,还不清楚的朋友们可以了解下。
怎么拍照
打开项目后,滚动时间线以使播放头(白色竖直线)出现在要添加新照片的位置。
轻点“相机”按钮 。
“相机”应用将在视频模式中打开。
轻扫将相机设为照片模式。
【注】为了获得最佳效果,请拍摄用于视频项目的照片前将设备转动至横排模式。
轻点“快门”按钮 来拍照。
轻点“使用照片”以将照片添加到您的项目中,或者轻点“重录”以删除现有照片并拍摄新照片。
怎么录制视频
打开软件后,滚动时间线以使播放头(白色竖直线)出现在要添加新视频的位置。
轻点“相机”按钮 。“相机”应用将在视频模式中打开。
【注】iMovie 会在录制前自动将相机转动至横排模式。
轻点“录制”按钮 以开始录制;再次轻点它以停止录制。
【注】默认情况下,iMovie 将录制的视频帧大小和帧速率设定为与项目的帧大小和帧速率一致。若要更改录制的帧大小和帧速率,请轻点“录制”按钮下方的按钮。帧大小和帧速率选项随着 iOS 设备的不同而变化。
若要预览视频,请轻点“播放”按钮 ;再次轻点它以停止播放。
轻点“使用视频”以将视频添加到项目,或者轻点“重录”以放弃先前的镜头并录制新视频。
录制的视频将储存在媒体资源库中(位于“视频”>“iMovie 媒体”中)。同时也会在您的“照片”图库中显示。
添加照片步骤
您可以将照片(位于照片图库中的照片或从电脑同步到设备的照片)添加到任何 iMovie 项目。
打开项目后,滚动时间线以使播放头(白色竖直线)出现在要添加照片的位置上面。
之后,您可以根据需要移动照片。
如果播放头位于视频片段上面,照片将添加到片段的前面或后面,具体取决于哪侧更靠近播放头。
轻点“添加媒体”按钮 ,然后轻点“照片”或“相簿”。
如果您使用 iCloud 照片图库,位于 iCloud 中但设备上没有的照片将显示带有云图标 。有关更多信息,请参阅将媒体传输到 iOS 设备。
轻点相簿,然后轻点您要添加的照片。
若要在添加照片之前先预览,请在媒体资源库中触碰并按住照片,直到它出现在弹出式检视器中。
添加的照片会显示 3 到 6 秒钟的时间长度,这取决于出现在照片前面和后面的转场的时间长度,但您可以使用修剪控制柄缩短或延长此时间长度。Ken Burns 效果也将应用到照片,即相机镜头看起来像在扫过和放大图像一样。
导入视频
打开项目后,滚动时间线以使播放头(白色竖直线)出现在要添加视频片段的位置。
新片段将添加到现有片段的前面或后面,具体取决于哪侧更靠近播放头。
轻点“添加媒体”按钮 ,然后轻点“视频”。
轻点从列表中选择视频类别。
在媒体资源库中,请执行以下任一项操作:
若要在将片段添加到项目之前先预览片段:轻点以选择片段,然后轻点“播放”按钮 。您也可以用手指在片段上左右轻扫来手动预览,这可帮助您准确辨别要使用的片段的哪个部分。
【注】如果您使用 iCloud 照片图库,位于 iCloud 中但设备上没有的视频片段将显示带有云图标 。有关更多信息,请参阅将媒体传输到 iOS 设备。
若要仅显示个人收藏或未使用片段:轻点“个人收藏”或“未使用的媒体”。
若要添加某个片段,请执行以下任一项操作:
若要将整个片段添加到影片项目:轻点片段,然后轻点“添加到项目”按钮 。
若要在添加前修剪片段:轻点片段,拖移黄色修剪控制柄以仅选择要添加的片段部分,然后轻点“添加到项目”按钮 。
您也可以在将视频片段添加到项目之后再修剪视频片段。
若要仅添加片段的音频:轻点片段,然后轻点“仅音频”按钮 。
若要添加片段作为叠层:轻点片段,然后轻点以下一个选项:
切换镜头:添加片段,以便回放期间影片从时间线中的主片段“切换镜头”,并且显示切换镜头片段。
画中画:添加片段,以便回放期间影片显示在小窗口中,与时间线中的主片段叠加。
分屏:添加片段,以便回放期间影片显示在时间线中的主片段旁边。两个片段将并排显示,大小一致。
若要了解有关视频叠层的更多信息,请参阅在检视器中调整效果。添加的片段部分会显示在媒体资源库中,底部的橙色线条表示该片段已经在项目中使用。您可以在项目中多次使用视频的任何部分。
创建影片教程
在“项目”浏览器中轻点“创建”按钮 ,然后轻点“影片”。
“时刻”屏幕将会出现,显示按时刻(特定日期或事件的所有照片和视频片段)整理的媒体。按住图像缩略图来以较大尺寸预览照片或播放视频片段。
轻点您想要在影片中包含的照片和视频片段。您可以轻点单个项目或轻点“选择”以选取整个时刻。选中的项目上显示有蓝色的勾号图标 。
【注】若要查看媒体资源库中的视频片段、照片和相簿,请轻点左上角的“媒体”。
轻点“创建影片”(位于屏幕底部)。
撤销或重做操作:
您可以撤销所有操作直到回到最后一次打开 iMovie 时的状态。
请执行以下一项操作:
轻点“撤销”按钮 。若要重做操作,请触碰并按住“撤销项目编辑”按钮,然后轻点“重做项目编辑”。摇动设备并轻点“撤销项目编辑”或“重做项目编辑”。
怎么导出视频
一,首先把编辑好的IMOVIE工程文件输出视频,选择合适的清晰度输出。
二,输出后的视频会显示到“照片”应用里面,打开“照片”就可以找到。
三,检查输出后的视频,如果没有问题了,就可以进行导出了。导出方式不止一种,可以使用邮件发送,然后电脑端接收邮件就可以下载到电脑本地了;也可以使用电脑端的PP助手等软件,找到视频位置,拖到电脑上面。
怎么删除视频
删除项目时,针对项目录制到 iMovie 的任何视频片段仍可用于其他项目,直到您关闭 iMovie。若要保存片段以供将来使用,请将其移到照片图库。拍摄并存储到项目的照片无法移到照片图库。
项目及其从 iTunes 导入的副本均删除后,将删除嵌入作为已导入项目的一部分的视频片段。
若要打开“项目”浏览器,请轻点屏幕顶部的“项目”。
如果未在屏幕顶部看到“项目”,请轻点“完成”或 X 直到其显示。
滚动项目,然后轻点要删除的项目。
在项目详细信息屏幕中,轻点“废纸篓”按钮 ,然后轻点“删除项目”(或“删除预告片”)。
怎么查看片段
若要打开“视频”浏览器,请轻点屏幕顶部的“视频”。
如果未在屏幕顶部看到“视频”,请轻点“完成”或 X 直到其显示。
请执行以下任一项操作:
若要按日期浏览:请在浏览器中上下滚动。
若要展开某个片段以更轻松地查看:轻点片段。
若要预览视频片段:轻点片段,然后轻点“播放”按钮 。
将片段标记为个人收藏:
您可以将整个视频片段或片段的特定部分标记为个人收藏。
在“视频”浏览器中,轻点要检查的片段。片段将展开且外框变为黄色。
拖移任一端的黄色控制柄以设定个人收藏区域。轻点“个人收藏”按钮 。
片段底部的绿色线条表示该区域被标记为个人收藏。若要取消标记为个人收藏,请轻点片段,然后再次轻点“个人收藏”按钮 。
以上便是iMovie手机版的详细使用教程了,大家知道怎么使用了吗?大家可以关注教程之家,里面有更多精彩的应用教程带给大家。