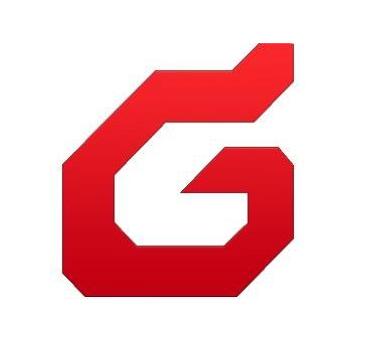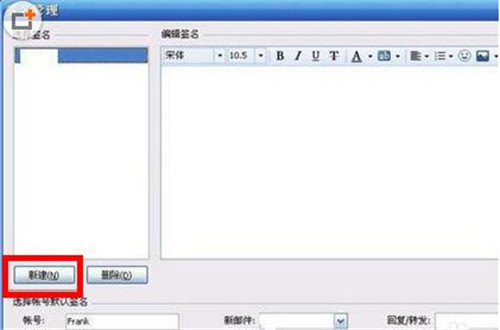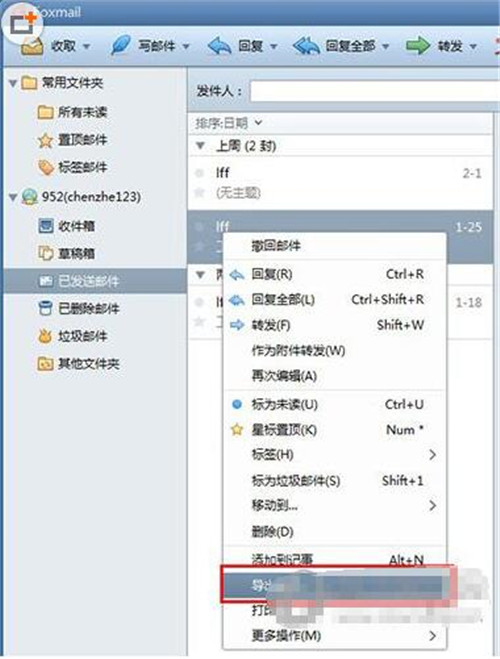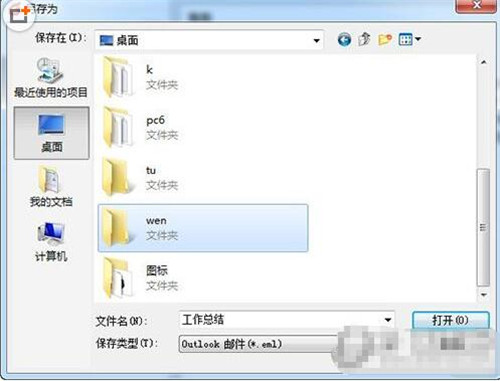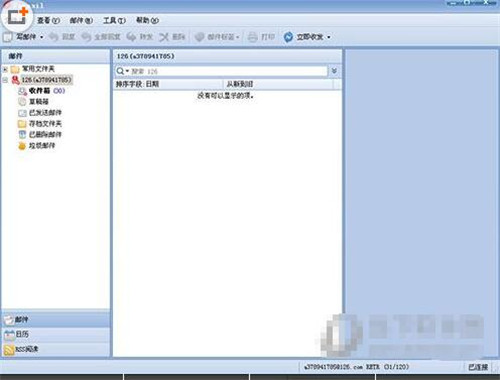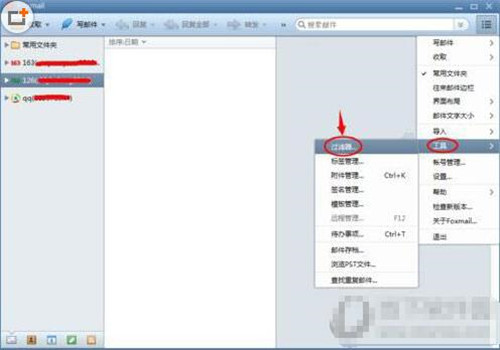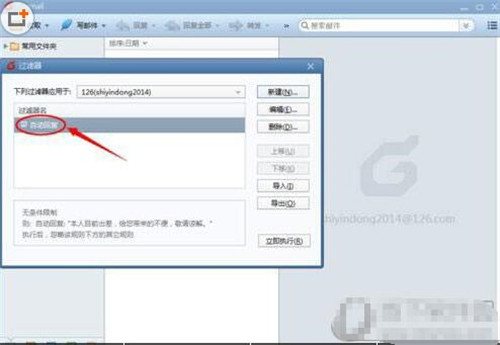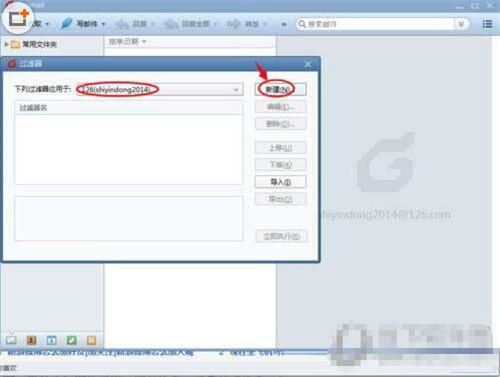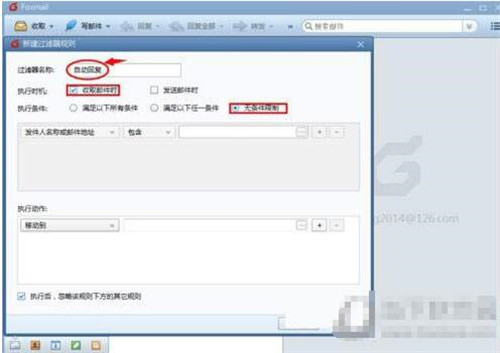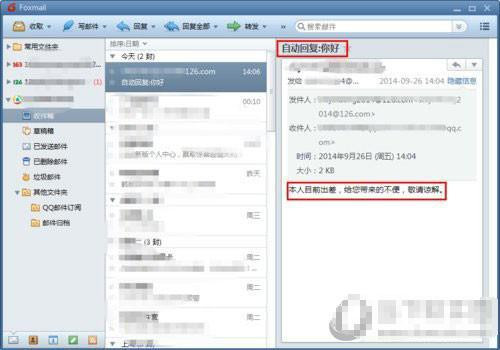Foxmail是一个简单的快捷的邮件软件,更方便邮件的管理、处理邮件和编辑。很多用户刚刚了解Foxmail应该还不知道它的功能使用,所以小编在这里为大家带来Foxmail邮件的使用教程,大家学习后管理邮件更方便。
Foxmail的使用教程:
一.Foxmail导入通讯录
找到通讯录按钮,在邮件右下角第二个图标。
然后选择该界面右上角的菜单栏图标,选择“导入”,点击“CSV”文件,然后会出现一个对话框,单击右边的浏览找到你的通讯录,选中单击打开。
在出现的对话框中选择下一步,又会跳出一个窗口单击完成,通讯录录入完成。
二.修改邮件存储位置
选中菜单中的【工具】菜单。
点击 Foxmail 工具菜单中,选中【系统设置】选项。
再点击高级选项,进入常规选项中,在数据存储中,点击【迁移数据】,这样就会弹出了一个是否修改的了数据迁移的确认窗口,进行点击“是”即可。
从而进入更改数据存储路径的界面,选中更改数据存储路径文本框,点击浏览选项选择新的存储路径,确定后再点击【开始】,这样就可以把数据存储路径重新设置了。
三.设置签名的方法
点击【工具】选择【账号管理】,可以看到曾经登录过的所有邮箱账号;
例如小编只设置了两个邮箱,选择需要进行签名的邮箱账号就可以了,注意每个邮箱可以设置单独的签名;
选择邮箱之后,点击界面右下角的【签名管理】就可以开始设置邮箱签名了;
在签名管理界面,点击【新建】,会弹出一个文本框,输入名称(尽量使用可方便特征的名称),命名之后就可以根据自己不同的环境、不同的人群进行选择,而不需要重新建立;
在新建签名的文本框里面,输入你自己设置的签名内容,签名中也可以插入图片哦。另外你还可以在该界面选择账号默认签名,就可以在输入指定账号或内容后进行自动签名;
签名设置完成后还需要下测试签名设置是否成功,点击写邮件,写完正文之后,点击【插入】-【签名】,可根据你设置的名称选择刚才编辑好的签名。
四.导出邮件的步骤
方法一:
1.我们打开接受或者发送的邮件,然后鼠标右键选择导出。
2.选择你要到处出的位置;
方法二:
直接点击邮件,拖入你要导出的盘中。
五.怎么导出联系人
1.打开地址簿窗口,单击工具/导出,将联系人列表保存为.csv文件。
2.再打开Web邮箱,这里以网易邮件为例,单击邮箱的通讯录,切换到通讯录首页,单击导入通讯录/选择文件;
3.找到并双击上一步导出的Foxmail地址簿(支持CSV和VCF格式文件),单击确认后即可导出联系人信息了。
六.设置自动回复
1.Foxmail可以针对单个账户或者多个账户进行设置自动回复功能,启动Foxmail软件,进入主界面,点击右上角的图标,然后依次选择:“工具”-“过滤器”。
2.进入过滤器窗口之后,首先选择过滤器应用到哪一个个人邮箱,之后就可以点击“新建”按钮来设置具体的内容。
3.我们把过滤器的名称设定为“自动回复”,接下里就是要完成这个过滤器的具体内容,对于【执行实机】我们选择“收取邮件时”;对于【执行条件】我们选择“无条件限制”。
4.紧接着,我们设置【执行动作】为“自动回复”,在后面可以输入具体的回复内容,比如【本人目前出差,给您带来的不便,敬请谅解】,最后点击“确定”按钮。
5.这样,我们就完成了过滤器【自动回复】的全部编写过程,接下来我们来看看实际的执行效果。
6.实际效果见下图,我们在发送邮件之后,会受到自动回复的内容,和上边我们设置的内容是一样的。
以上便是Foxmail邮件的基本使用教程了,大家知道怎么使用了吗?大家可以关注教程之家,里面有更多精彩的应用教程带给大家。