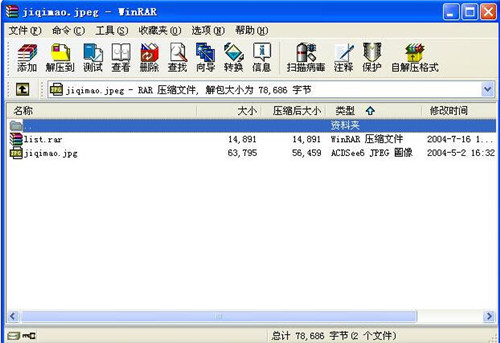WinRAR是一款很专业的解压缩应用,不单单是解压缩文件,winRAR还可以自动识别压缩文件的安全性,以及设置压缩文件密码,这样可以避免计算机收到病毒木马的攻击,如果压缩的文件损坏,winRAR还可以对文件进行修复,很神奇吧!下面小编为大家介绍下winRAR压缩包的安全知识以及修复损坏的压缩文件方法。
WinRAR压缩包安全知识:
一、拒绝利用WinRAR捆绑的恶意程序
不少木马、硬盘炸弹等恶意程序就是利用WinRAR自解压程序捆绑程序来伪装自己。那如何区别正常的自解压文件和捆绑了恶意程序的自解压文件呢?
很简单!只要能发现自释放文件里面隐藏有多个文件,特别是多个可执行文件,就可以判定其中含有恶意程序。那么怎样才能知道自释放文件中含有几个文件,是哪些文件呢?
一个简单的识别方法是:用鼠标右击WinRAR自释放文件,在弹出菜单中选择“属性”,在“属性”对话框中你会发现较之普通的EXE文件多出两个标签,分别是:“档案文件”和“注释”。单击“注释”标签,看其中的注释内容,你就会发现里面含有哪些文件了,这样就可以做到心中有数,这是识别用WinRAR捆绑恶意程序文件的最好方法。
还有一个防范恶意程序方法,就是遇到WinRAR自解压程序不要直接运行,而是选择右键菜单中的“用WinRAR打开”,这样你就会发现该文件中到底有什么了。
二、压缩文件密码自动加
当用WinRAR创建很多个加密压缩包时,需要一个一个地来设置密码,这样效率非常低。其实我们可以利用WinRAR的设置默认的压缩选项,在生成压缩文件的同时自动加上一个自已设定的密码。
本文来自注册机之家
点击WinRAR菜单中的“选项→设置”,选择“压缩”选项卡。点击“创建默认配置”按钮,然后选择“高级”选项卡,再单击“设置密码”按钮,输入自己的密码,还可根据需要来选择是否加密文件名。
连续按两次确定,出现询问是否保存密码时按“是”保存设置即可。这样设置后,每次使用右键快捷菜单来创建压缩文件时,都会自动地添加你输入的默认密码,节省了不少宝贵的时间。所有压缩文件创建完成后,再按以上步骤,即单击“选项→设置→压缩→创建默认配置→高级→设置密码”,将密码保持为空,单击“确定”。这样,无论别人在你的电脑还是其他电脑打开你的压缩文件时都必须输入你刚才的密码才能打开。
三、轻松禁用WinRAR设置
如果不想让别人操作你的WinRAR 主菜单,我们可以写一段注册表文件。首先打开记事本,系统是Windows 2000/XP/2003的请输入如下代码:
Windows Registry Editor Version 5.00
[HKEY_LOCAL_MACHINESOFTWAREWinRARPolicy]
Menu=dword:00000000
Settings=dword:00000000
其中的Menu项设置可为0/1,用来禁止/允许WinRAR 主菜单,而Settings项设置也可为0/1,用来禁止/允许“设置”和“选择工具栏按钮”对话框。
把这个文本文档另存为Nowinrar.reg,再双击把此REG文件导入注册表。现在启动WinRAR,主菜单不见了,按“Ctrl+S”组合键也无法调出“设置”对话框。要恢复就把上面代码中的00000000改为00000001,另存为winrar.reg。双击该文件导入注册表即可恢复菜单,并允许使用“设置”窗口。
WinRAR文件加密步骤教程:
右击要压缩的文件或文件夹,从弹出的快捷菜单中选择“添加到压缩文件”,在“压缩文件名和参数”窗口的“高级”选项卡中单击“设置密码”按钮。
教程 src="https://img4.2345.com/duoteimg/techImg/201208/14/src_03322600.jpg">
在随后弹出的“带密码压缩”窗口中设置好密码,确定。再确定,开始压缩。
我们还可以把某些重要的文件伪装成其它类型的文件来达到加密的目的。例如我要加密一个list文本文档,把它伪装成jpg图片文件。
首先,把list文本文档先加密码压缩一次,这样做目的是,即使识破了伪装,还要过密码这一关。
然后,同时选中list压缩包和jpg图片文件,右击,从弹出的快捷菜单中选择“添加到压缩文件”, 在“压缩文件名和参数”窗口的“常规”选项卡中,把压缩文件名由xxx .rar改为xxx .jpg ,然后完成压缩。
压缩后的文件还是jpg文件,双击打开看到的还是图片文件,而list压缩包是看不到的。
要想找到list压缩包也很简单,用WinRAR打开jpg文件就看到了。
winRAR怎么修复损坏的压缩文件:
1、首先打开WinRAR主窗口,从地址栏转入受损压缩文件所在的目录,选中受损的压缩文件。
2、用鼠标点击WinRAR工具栏上的"修复",
这时WinRAR会弹出一个对话框,让你选择修复文件的存放路径。
3、设定好后点击"确定",WinRAR就会开始对受损的压缩文件进行修复,并会以对话框的形式显示修复的全过程。
4、进入你设定的修复文件的存放目录,你会发现该目录下增加了一个名为rebuilt.*.rar或rebuilt.*.zip的压缩文件,它就是WinRAR为你修复好的文件。试着对它进行解压缩,如果一切正常,那么恭喜你,你的受损的压缩文件已经修复了!
需要说明的是,WinRAR内置的压缩文件修复功能并非对于所有受损的压缩文件都有效,对于那些受损严重的压缩文件,WinRAR也会变得无能为力,或者只能修复压缩包中的某些文件。
上述内容便是winRAR修复损坏的压缩文件以及压缩包安全识别方法了,大家知道该怎么操作了吗?大家可以关注教程之家,里面有更多精彩的应用知识带给大家。