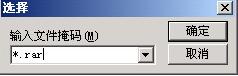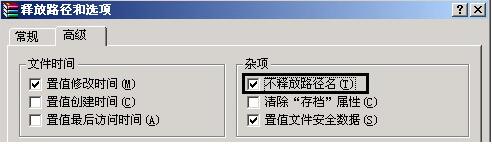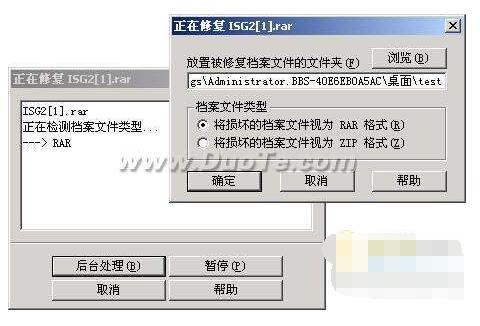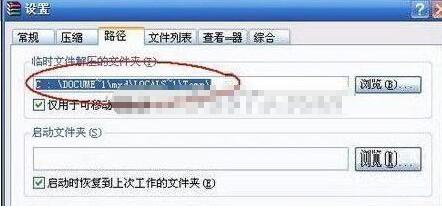WinRAR是一款很方便的解压缩软件,可以合并多个文件压缩,或者将文件压缩为多个文件,不过winRAR还是有很多小伙伴不知道该怎么具体操作,下面小编就为大家分享下winRAR怎么合并多个TXT文件以及提高winRAR解压缩速度的实用方法吧!大家也可以看看winRAR的小技巧,可以提高大家的工作效率哦!
WinRAR怎么合并多个TXT文档:
步骤1,首先选中需要合并的多个TXT文档,然后单击鼠标右键,在弹出的菜单中选中“Win-RAR—添加到压缩文件”命令,这时会出现“压缩文件名和参数”窗口,在“常规”标签页中对压缩文件进行命名,并将“压缩方式”下拉框中的“存储”一项选中,点击“确定”按钮退出;
步骤2,文件压缩完毕后,再用鼠标右键单击该压缩文件,在弹出菜单中选中“重命名”命令,接着把该压缩文件的扩展名rar更改为txt,单击“回车键”,此时系统会出现“如果改变文件扩展名,可能会导致文件不可用。确定要更改吗?”的提示对话框,直接单击“是”;
步骤3,扩展名更改好之后,双击并打开已完成合并的该TXT文档,把文档上头的几行乱码删除掉,再次“保存”,这样便大功告成了。
WinRAR实用小技巧分享:
一、批量转换压缩格式
轻松几步,就可以将硬盘里的ZIP、ARJ、ACE、CAB、ISO等压缩格式文件批量转换为RAR、ZIP格式的文件。
运行WinRAR,切换目录到保存压缩文件的文件夹,在文件列表中配合Ctrl和Shift键选中要转换的压缩文件,单击“工具→转换文件文件格式”,在打开的如图1所示窗口单击“转换后的文件存放的文件夹”旁的“浏览”按钮选择一个存放文件夹,按下“确定”按钮即可将选中的多个不同类型的压缩文件统一转换为RAR格式。
如果要将文件批量转换为ZIP格式,请单击“压缩”按钮,弹出如图2所示窗口,可以选择转换后的压缩类型是RAR或是ZIP,也可设置压缩率和分卷压缩等其他参数。
小提示
单击WinRAR“文件→选定一组”,在“选择”窗口的“输入文件掩码”文本框中输入:“*.rar”或其他文件扩展名(如图3),WinRAR会帮你自动全部选中当前文件夹中的RAR文件。不过,此种选择方法是累加的,也就是我们多次执行上述操作,可以同时选取多种格式的文件。如果要取消某种格式文件的选取,选择“文件→撤消选择一组”(或按下数字键盘上-号),再输入文件名,即可从当前选择的文件中撤消此类文件的选择。
二、批量删除压缩包内无用文件
笔者有一个专门存放文章的文件夹,存着各个时期、各种类别的文件,用WinRAR压缩后,压缩包大得惊人,仔细察看后,觉得可以删除里面占主要体积的TIF、BMP图像文件,而仅仅只保留里面的文件。显然,由于文件夹的数量及层级都很多,如果一个一个文件去删除,那工作量会大得惊人,而批量的主要难题在于图像文件分布于压缩包里的不同文件夹中,如果能让它们同时显示,操作就会方便很多。
第一步:所有文件看个清 楚
双击压缩包,在打开的窗口中选择“选项→文件列表→平面文件夹查看”(或按快捷键:Ctrl+H)。这时,压缩包里所有的文件都会在窗口中显示出来。
第二步:快速选取所需要文件
单击“文件→选定一组”,输入*.tif;再次执行此操作,输入*.bmp,即可选中所有TIF、BMP文件。单击WinRAR工具栏上的“删除”按钮,一段时间后,这些文件就从压缩包里删除了。
三、为压缩包批量减肥
如果你经常需要批量删除压缩包里的文件,上面的方法还显得有点力不从心,这里推荐另一种更为高效的方法——命令行方式。
第一步 :创建批处理文件
创建一个clean.bat文件,输入以下内容:
FOR /r %%v IN (*.rar) DO winrar d %%v *.tif *.bmp -r -ibck
第二步 :复制必要文件
把下的所有文件复制到文件夹下(如果是Windows 2000,则复制到C:Winnt下)。
第三步 :执行批处理文件
把clean.bat文件拷贝到欲整理的RAR文件夹下,双击此BAT文件,即可批量把压缩包中的所有TIF和BMP图片全部删除掉。
小提示
输入“FOR /r %%v IN (*.rar) DO winrar d %%v *.tif *.bmp *.tmp *.bak -r -ibck”还可以把TMP、BAK文件从RAR包中删除掉,整理压缩包和为压缩包减肥的目的。
四、批量提取压缩包中文件
同样是上面的压缩文件,笔者想将其中的所有文本文件单独解压缩出来。按照上面的方法选择所有文件文件并解压后,却有一个问题――这些文件在解压的时候,也将原来的路径信息也带了出来,每个文件还是保存在它所属的各个文件夹中。这样,如果要浏览这些文件,就得在多个文件夹中切换,十分不方便。其实,将所有文本文件选中,再单击工具栏中的“解压到”,在弹出的“解压路径和选项”窗口中,切换到“高级”选项卡,勾选“不解压路径名”(如图4)后单击确定,所有的文件就解压到同一个目标文件下了。
当然,我们也可以在WinRAR中将所有TXT文件选中,再直接拖放文件到“资源管理器”的文件夹下,这样解压缩的文件也是不包含路径的。
小提示 批处理更方便
另外,创建一个exttxt.bat文件,输入以下内容:
FOR /r %%v IN (*.rar) DO winrar e %%v *.txt -r
把它复制到一文件夹,双击此BAT文件,即可批量把该文件夹的所有RAR压缩包中的所有TXT文件解压到当前文件夹下。
五、自动批量注释
如何将每一个压缩包加上注释呢?单击“选项→设置”,切换到“压缩选项”选项卡,单击“创建默认配置”按钮。在弹出的“设置默认压缩选项”窗口的“注释”选项卡中输入注释的内容(如图5),确定完成以后,每次压缩文件时,就能自动添加注释,再也不用手动操作。
六、批量创建自解压文件
在WinRAR中通过上面的方法选择多个文件,单击“工具→转换文件文件为自释放格式”,在如图6的窗口中选择自释放格式模块,单击“确定”即可。
小提示
单击“高级自释放选项”,可以对自释放文件进行更多设置。
七、批量修复压缩文件
选择可能存在问题的多个压缩文件,单击“工具→修复文件文件”,在如图7设置修复文件的存放位置后,所有选中的压缩包就会自动修复到指定的文件夹中。
怎么提高WinRAR解压缩速度:
方法如下:
现在打开 WinRAR ,单击“选项→设置”,再选择“路径”选项卡,看到最上面的“临时文件解压的文件夹”了吗?就是它耽误了压缩的时间,因为 RAR 开始解压时是把解压出来的文件先暂时放在这个“ C : DOCUME~1mxdLOCALS~1Temp ”(不同用户的机器此项有所不同)临时文件夹中的等解压结束后再把它们剪切至所选择的目的文件夹(一般就是与此 RAR 文件同级的文件夹)中。
由于一般情况下解压文件是在非系统盘 C 中的,而 WinRAR 默认的这个临时文件夹是 C 盘的,所以可以把这一过程缩短,让 WinRAR 直接把解压出来的文件放在 RAR 文件所在的分区根目录,速度当然就快了。
方法非常简单:用一个反斜杠“ ”来代替刚才的那个“ C : DOCUME~1mxdLOCALS~1Temp ”就可以了,最后确定。
以上内容便是winRAR合并多个TXT文件以及提高winRAR解压缩的方法了,这也是winRAR的小技巧之一,大家学会怎么操作了吗?大家可以关注教程之家,里面有更多精彩的应用知识带给大家。